win11桌面图标箭头变为白色如何解决 win11桌面图标箭头变为白色的两种解决方法
更新时间:2024-04-20 15:37:00作者:mei
win11系统开机发现桌面图标箭头变为白色,对系统不是很熟悉的用户不知道如何解决,为了解决此问题,接下来分享两种解决win11桌面图标箭头变为白色的方法,有需要的用户一起来操作设置。
方法一:
1、首先右键桌面空白处,“新建”一个“文本文档”。
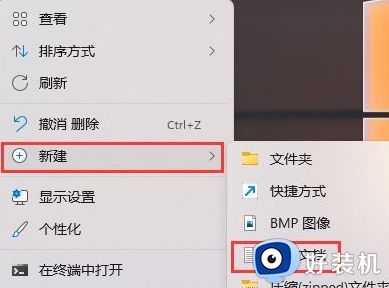
2、打开后输入以下内容:
@echo offtaskkill /f /im explorer.exeCD /d %userprofile%AppDataLocalDEL IconCache.db /astart explorer.execho 执行完成
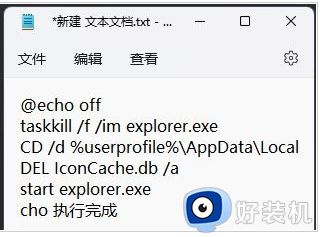
3、输入完成后,将它保存下来。
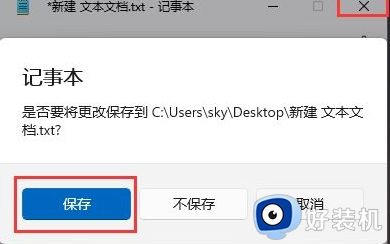
4、找到该文件,右键选择“重命名”。
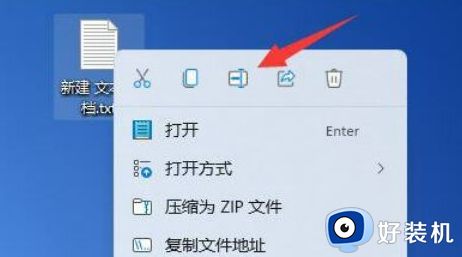
5、再将它的文件后缀名改为“.bat”。
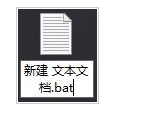
6、重命名完成后,双击运行该文件即可。
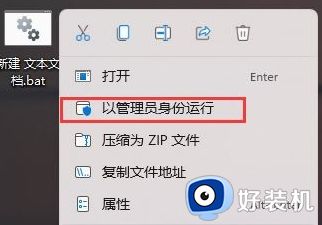
方法二:
1、打开白色方块应用的文件位置。
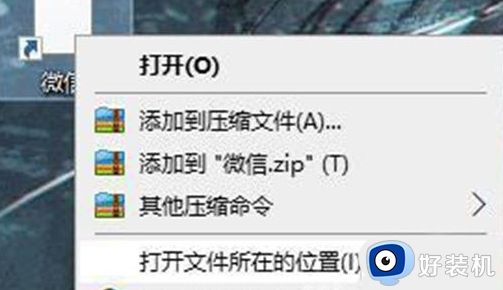
2、将文件的路径复制下来。

3、右键进入应用的属性页面。
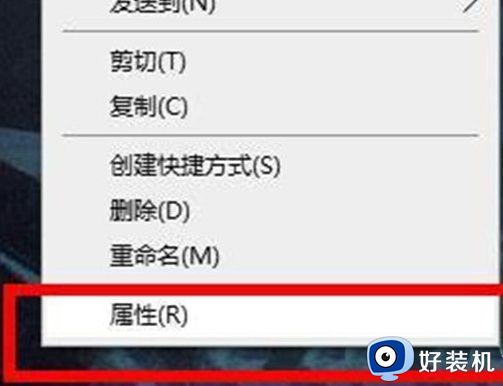
4、点击打开更改图标的页面。
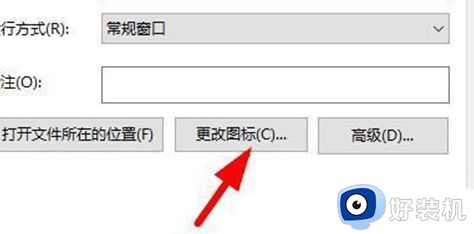
5、将复制的内容粘贴到对应的位置。
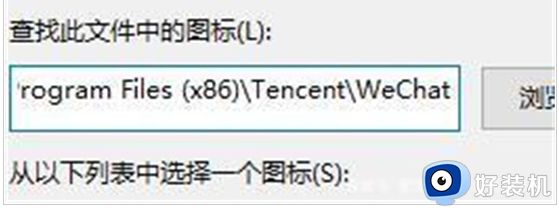
6、加上文件的自身的名称,如图。
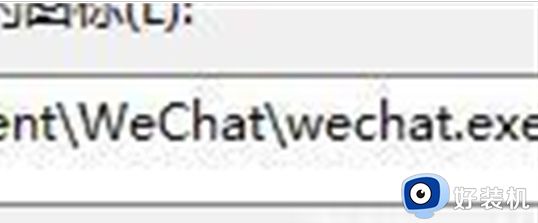
7、点击确定就会出现图标,自由的选择一个,点击确定。
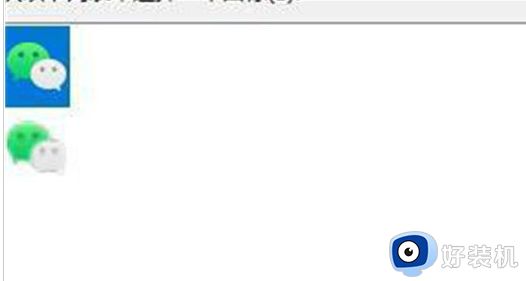
8、在属性页面点击应用即可恢复。
许多用户抱怨白色箭头图标不好看,如果真的碰上此故障,可以一起参考本文教程进行解决修复。
win11桌面图标箭头变为白色如何解决 win11桌面图标箭头变为白色的两种解决方法相关教程
- win11快捷方式箭头图标为什么变白框 win11快捷方式箭头图标变白框解决方案
- Win11图标变成白色文件是什么情况 win11桌面图标变成白色如何解决
- win11图标箭头怎么去掉 win11桌面图标上出现小箭头怎么解决
- win11的excel图标为什么是白色的 win11桌面excel文件图标变白怎么解决
- win11鼠标箭头颜色怎么设置 win11在哪里更换鼠标箭头的颜色
- win11桌面软件图标变成白色文件的原因解决方法
- win11桌面图标左下角的箭头怎么去掉 win11消除桌面图标小箭头设置方法
- win11系统图标箭头怎么取消 win11系统如何去掉图标上的小箭头
- win11桌面图标箭头怎么清除 win11怎么把图标的小箭头去掉
- win11桌面图标箭头去除方法 win11如何去除桌面图标小箭头
- win11家庭版右键怎么直接打开所有选项的方法 win11家庭版右键如何显示所有选项
- win11家庭版右键没有bitlocker怎么办 win11家庭版找不到bitlocker如何处理
- win11家庭版任务栏怎么透明 win11家庭版任务栏设置成透明的步骤
- win11家庭版无法访问u盘怎么回事 win11家庭版u盘拒绝访问怎么解决
- win11自动输入密码登录设置方法 win11怎样设置开机自动输入密登陆
- win11界面乱跳怎么办 win11界面跳屏如何处理
win11教程推荐
- 1 win11安装ie浏览器的方法 win11如何安装IE浏览器
- 2 win11截图怎么操作 win11截图的几种方法
- 3 win11桌面字体颜色怎么改 win11如何更换字体颜色
- 4 电脑怎么取消更新win11系统 电脑如何取消更新系统win11
- 5 win10鼠标光标不见了怎么找回 win10鼠标光标不见了的解决方法
- 6 win11找不到用户组怎么办 win11电脑里找不到用户和组处理方法
- 7 更新win11系统后进不了桌面怎么办 win11更新后进不去系统处理方法
- 8 win11桌面刷新不流畅解决方法 win11桌面刷新很卡怎么办
- 9 win11更改为管理员账户的步骤 win11怎么切换为管理员
- 10 win11桌面卡顿掉帧怎么办 win11桌面卡住不动解决方法
