windows11怎样实现共享打印机 windows11实现共享打印机的设置方法
更新时间:2023-10-16 09:49:21作者:mei
多台电脑共享一台打印机可以实现资源最大化利用,电脑升级win11系统之后,新手用户对操作界面不熟悉,那么如何做到共享打印机?其实需要几个步骤来操作就可以完成,本文教程来介绍windows11实现共享打印机的设置方法,供大家参考学习。
解决方法如下:
1、右键任务栏的四宫图标。
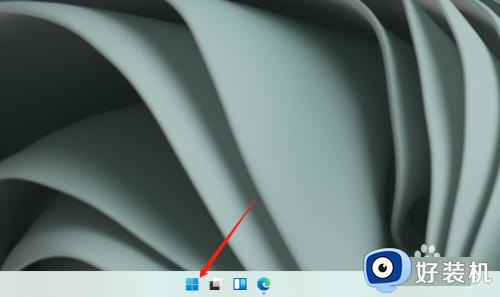
2、打开设置。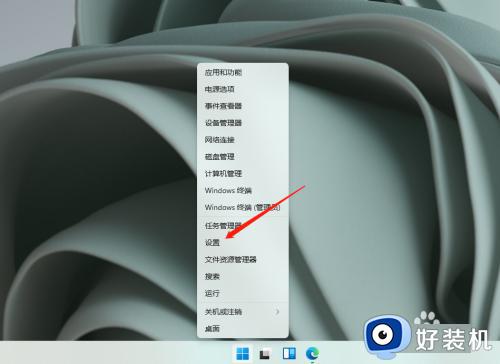
3、进入蓝牙和其他设备。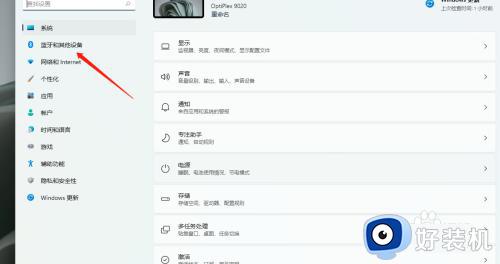
4、进入打印机和扫描仪。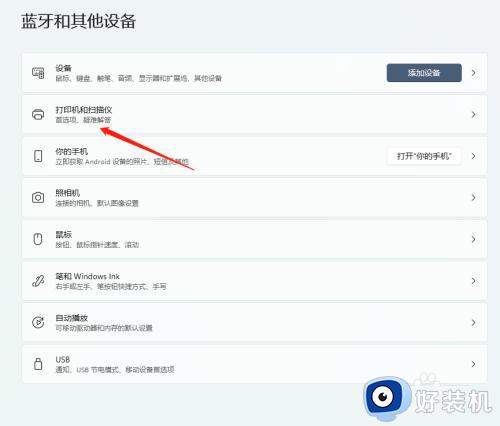
5、选择打印机。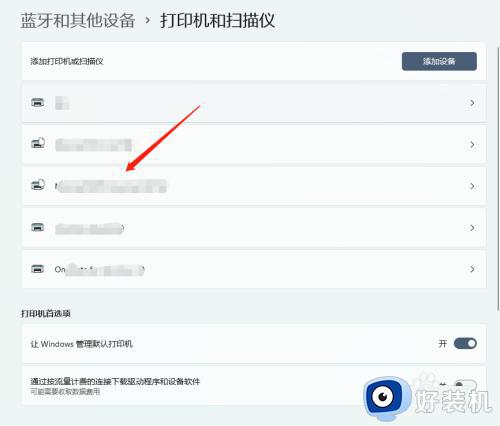
6、进入打印机属性。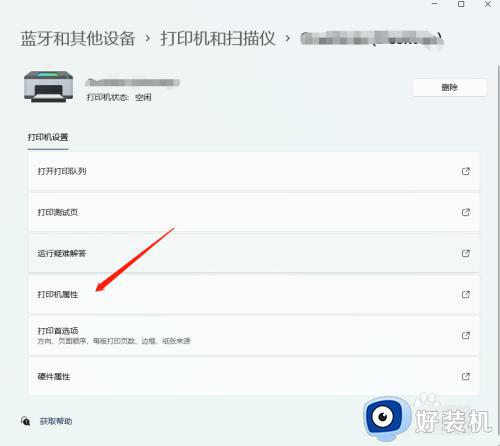
7、切换到共享。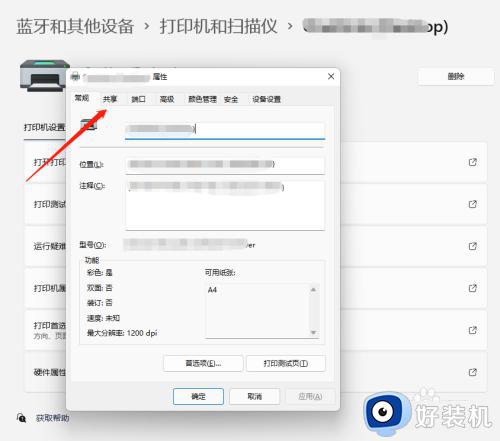
8、勾选共享这台打印机后,确定即可。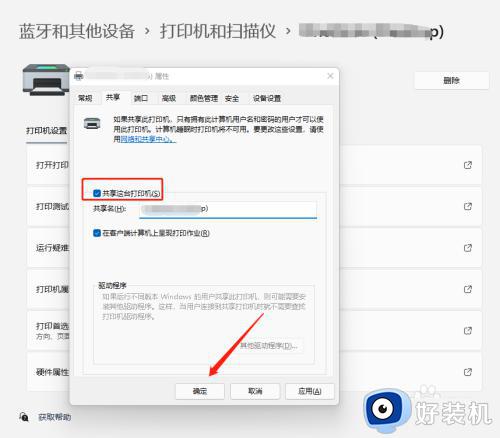
一台打印机想要实现多台电脑一起使用打印文件,那么共享打印机是不错的办法,还不知道windows11系统如何实现共享打印机的,赶紧参考教程学习。
windows11怎样实现共享打印机 windows11实现共享打印机的设置方法相关教程
- windows11怎么添加网络共享打印机 windows11电脑怎样连接共享打印机
- windows11打印机共享连接不上怎么办 windows11打印机共享连接失败解决方法
- windows11连接不上共享打印机怎么办 windows11无法连接共享打印机解决方法
- windows11无法连接网络打印机怎么办 windows11选择共享打印机无法连接解决方法
- windows11打印机共享如何设置 win11共享打印机的设置方法
- windows11无法连接到共享打印机怎么办 windows11连不上共享打印机解决方法
- Win11找不到共享打印机怎么回事 windows11系统找不到共享打印机如何修复
- windows11无法共享打印机怎么办 win11如何修复无法连接共享打印机
- win11添加共享打印机提示错误0x0000709四种修复方法
- win11如何设置打印机共享 win11打印机共享权限设置
- win11家庭版右键怎么直接打开所有选项的方法 win11家庭版右键如何显示所有选项
- win11家庭版右键没有bitlocker怎么办 win11家庭版找不到bitlocker如何处理
- win11家庭版任务栏怎么透明 win11家庭版任务栏设置成透明的步骤
- win11家庭版无法访问u盘怎么回事 win11家庭版u盘拒绝访问怎么解决
- win11自动输入密码登录设置方法 win11怎样设置开机自动输入密登陆
- win11界面乱跳怎么办 win11界面跳屏如何处理
win11教程推荐
- 1 win11安装ie浏览器的方法 win11如何安装IE浏览器
- 2 win11截图怎么操作 win11截图的几种方法
- 3 win11桌面字体颜色怎么改 win11如何更换字体颜色
- 4 电脑怎么取消更新win11系统 电脑如何取消更新系统win11
- 5 win10鼠标光标不见了怎么找回 win10鼠标光标不见了的解决方法
- 6 win11找不到用户组怎么办 win11电脑里找不到用户和组处理方法
- 7 更新win11系统后进不了桌面怎么办 win11更新后进不去系统处理方法
- 8 win11桌面刷新不流畅解决方法 win11桌面刷新很卡怎么办
- 9 win11更改为管理员账户的步骤 win11怎么切换为管理员
- 10 win11桌面卡顿掉帧怎么办 win11桌面卡住不动解决方法
