如何解决电脑键盘win键没反应 电脑键盘win键没反应三种解决方法
电脑键盘win键是一个组合按键,搭配其他按键一起使用能实现不同作用,例如同时按win键+L键可以快速锁屏,WIN键+E键打开资源管理器。不过有用户遇上电脑键盘win键没反应的情况,怎么办?小编总结带来三种解决电脑键盘win键没反应的方法步骤。
方法一、
1.有些电脑键盘是带有Fn按键,可以试着这样解决:按Fn+windows键关闭/启用windows键或者按Fn+F12启用/关闭windows键。

方法二、
1.鼠标右键点击任务栏空白处,然后在弹出的右键任务栏窗口中,点击【任务管理器】;
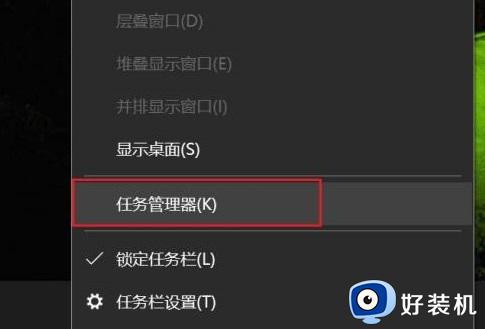
2.在打开的【任务管理器】窗口中,选择【Windows 资源管理器】;
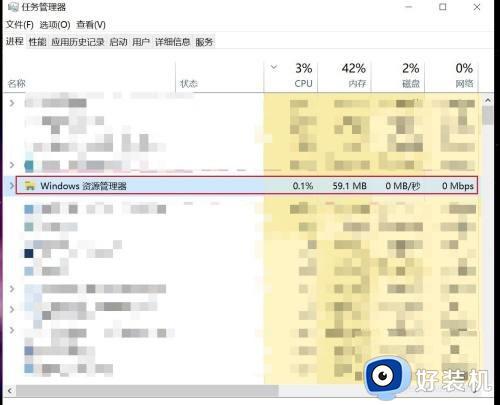
3.然后右键【Windows 资源管理器】,点击【重新启动】,即可。
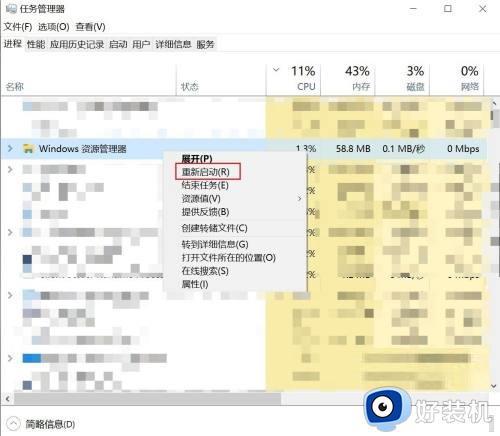
方法三、
1.打开电脑的搜索功能,搜索“运行”并打开;
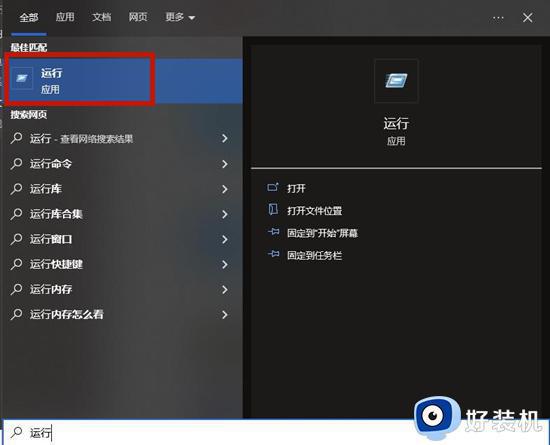
2.运行窗口中有一个文本框,我们在文本框中输入“gpedit.msc”命令,并点击窗口底部的“确定”按钮就可以了;
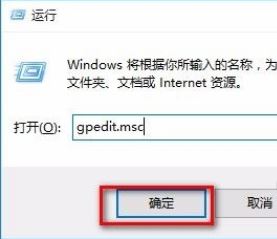
3.然后界面上就会出现一个本地组策略编辑器窗口,我们在窗口左侧依次点击“用户配置-管理模板-WINDOWS组件”选项,并在窗口右侧点击“文件资源管理器”选项;
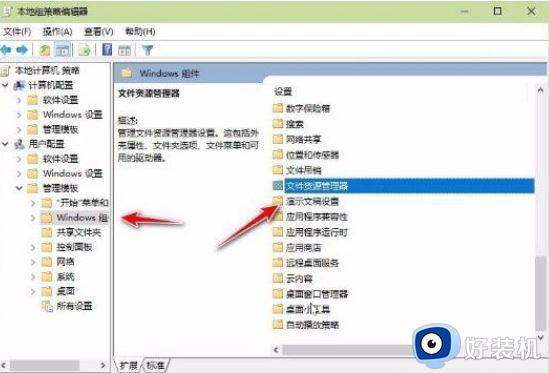
4.接下来窗口中就会显示文件资源管理器中的相关选项,我们向下滑动鼠标,在界面上找到“关闭Windows键热键”选项并双击即可;
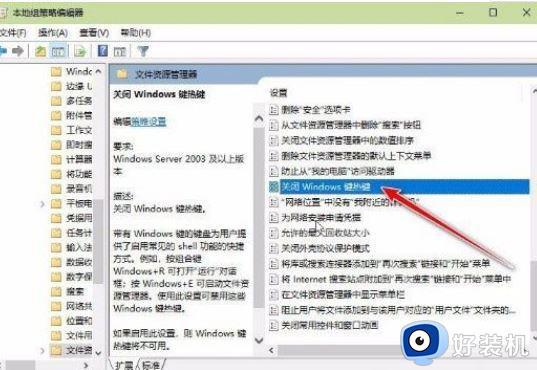
5.最后界面上就会出现下图所示的窗口,我们在窗口左上角点击“已启用”选项,再依次点击窗口底部的“应用”、“确定”按钮,即可完成全部的操作步骤。
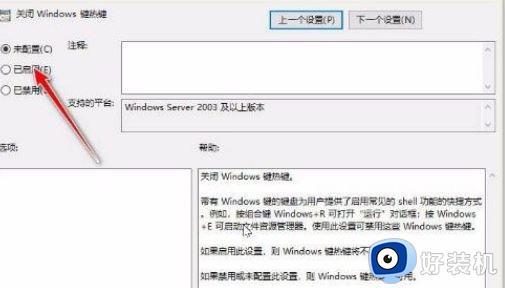
键盘win键用途很广泛,如果遇到win键没反应的问题,按照上述方法进行解决即可。
如何解决电脑键盘win键没反应 电脑键盘win键没反应三种解决方法相关教程
- 按win键没反应怎么办 电脑win键按了没有反应失灵如何解决
- 机械键盘windows键没反应怎么回事 机械键盘windows键没反应原因和解决方法
- 键盘win键怎么解锁 如何解除win键禁用
- windows键+r键失效怎么办 win键+r键没反应修复方法
- 为什么按下win+g没有反应 win+g没有反应的解决方法
- 电脑win热键突然用不了为什么 电脑win热键突然用不了两种解决方法
- 按键盘没有反应什么原因 电脑键盘按键没反应三种原因和解决方法
- 为什么按win加p键没反应 按win加p键没反应的原因和解决方法
- 为什么键盘按win键没用 电脑win键失效怎么处理
- 电脑win+x没反应为什么 电脑win+x没反应修复方法
- 电脑无法播放mp4视频怎么办 电脑播放不了mp4格式视频如何解决
- 电脑文件如何彻底删除干净 电脑怎样彻底删除文件
- 电脑文件如何传到手机上面 怎么将电脑上的文件传到手机
- 电脑嗡嗡响声音很大怎么办 音箱电流声怎么消除嗡嗡声
- 电脑我的世界怎么下载?我的世界电脑版下载教程
- 电脑无法打开网页但是网络能用怎么回事 电脑有网但是打不开网页如何解决
电脑常见问题推荐
- 1 b660支持多少内存频率 b660主板支持内存频率多少
- 2 alt+tab不能直接切换怎么办 Alt+Tab不能正常切换窗口如何解决
- 3 vep格式用什么播放器 vep格式视频文件用什么软件打开
- 4 cad2022安装激活教程 cad2022如何安装并激活
- 5 电脑蓝屏无法正常启动怎么恢复?电脑蓝屏不能正常启动如何解决
- 6 nvidia geforce exerience出错怎么办 英伟达geforce experience错误代码如何解决
- 7 电脑为什么会自动安装一些垃圾软件 如何防止电脑自动安装流氓软件
- 8 creo3.0安装教程 creo3.0如何安装
- 9 cad左键选择不是矩形怎么办 CAD选择框不是矩形的解决方法
- 10 spooler服务自动关闭怎么办 Print Spooler服务总是自动停止如何处理
