win7电脑如何设置锁屏密码 电脑win7怎么设置锁屏密码
更新时间:2023-08-01 15:39:31作者:xinxin
有些用户在使用win7系统的时候,由于电脑中存放有重要文件,因此在离开电脑一段时间而不想要将关机时,可以选择进入锁屏界面来保护,同时也可以给win7系统锁屏界面设置密码提高安全性,那么win7电脑如何设置锁屏密码呢?下面小编就给大家讲解电脑win7设置锁屏密码方法。
推荐下载:win7旗舰版iso系统
具体方法:
1、点开开始菜单,点击进入控制面板。
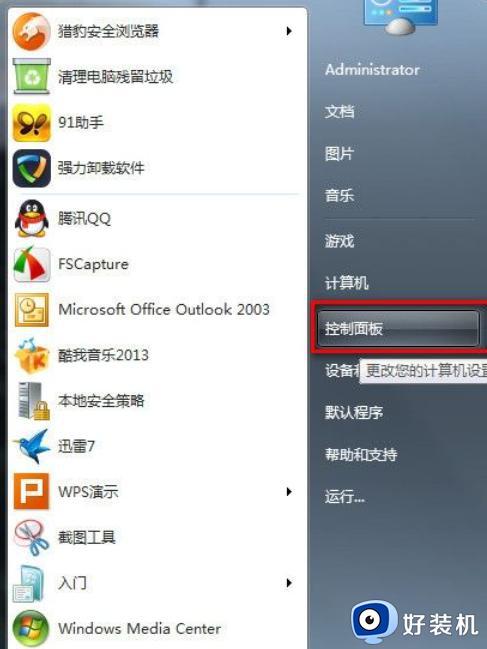
2、选择进入“用户帐户”。
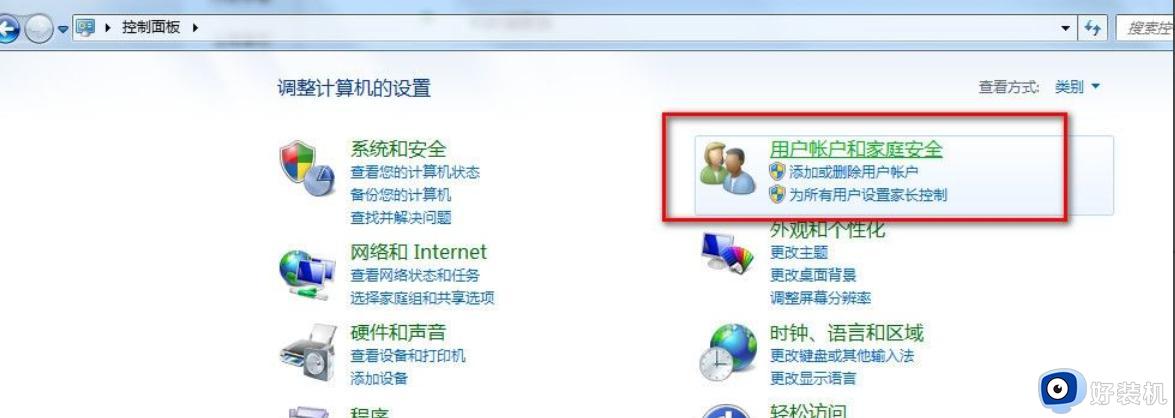
3、选择你的帐户,选择“为您的帐户创建密码”。
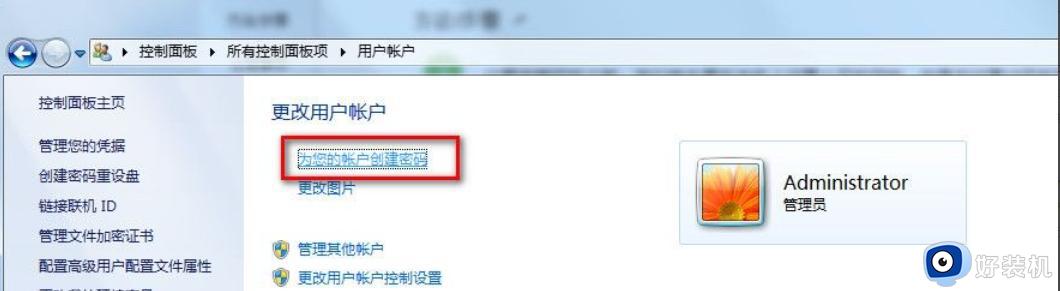
4、将密码重复输入俩遍,点击创建密码,密码提示用不着写。
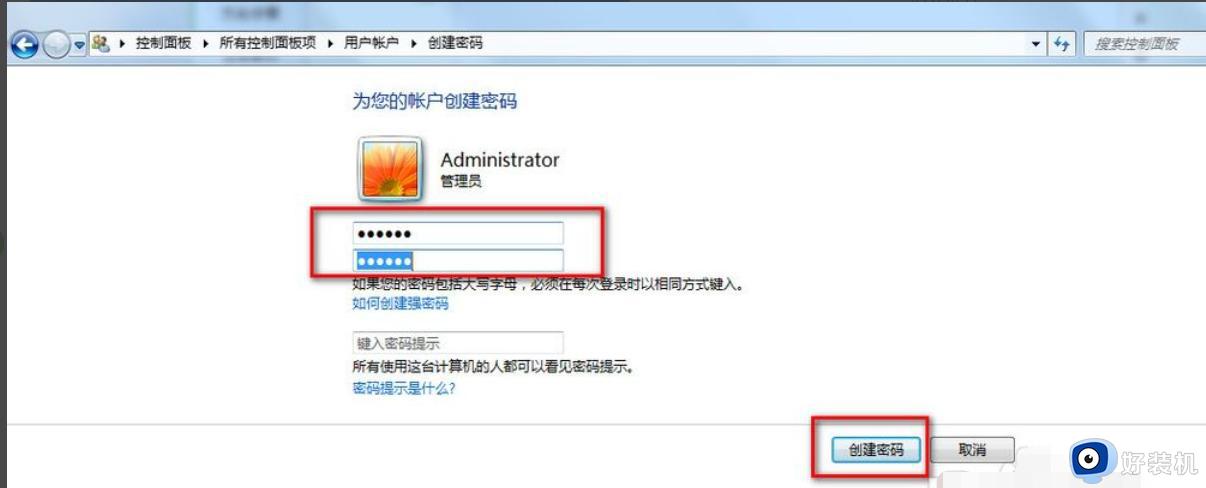
5、这样我们的开机密码就设置好了,现在我们开始设置锁屏。我们现在回到桌面,鼠标右击选择“个性化”。
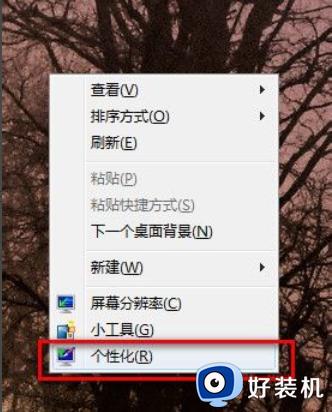
6、弹出个性化设置窗口,我们选择右侧的“屏幕保护程序”。
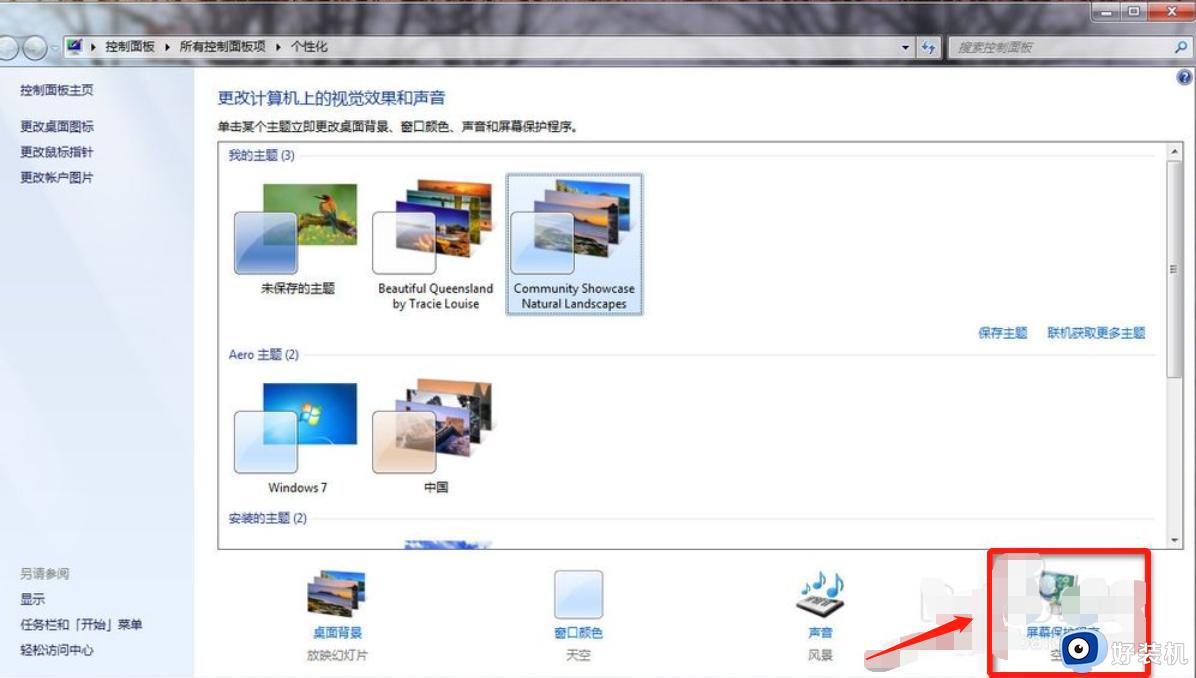
7、弹出“屏幕保护程序”设置对话框,我们点选下拉箭头,我们随便选择个屏幕保护。
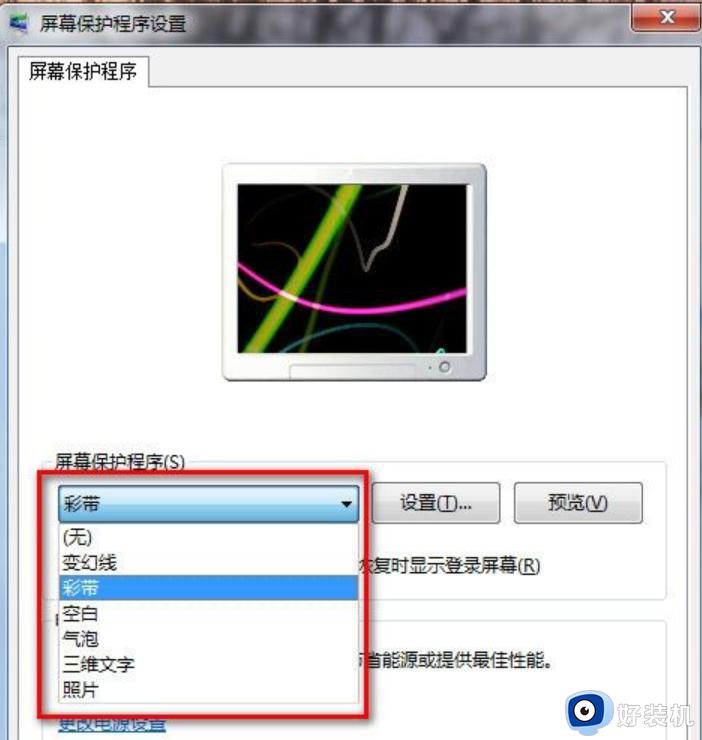
8、我们设置等待时间为5分钟,并在“恢复时显示登录屏幕”前打上勾。点“确定”保存。
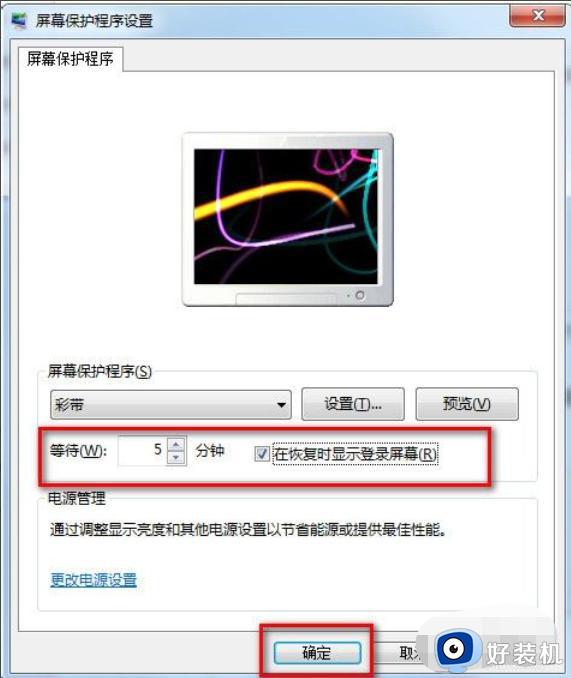
以上就是小编给大家带来的电脑win7设置锁屏密码方法了,如果有不了解的用户就可以按照小编的方法来进行操作了,相信是可以帮助到一些新用户的。
win7电脑如何设置锁屏密码 电脑win7怎么设置锁屏密码相关教程
- win7屏保锁屏密码怎么设置 win7系统如何设置屏保密码
- 如何设置电脑锁屏密码win7 win7怎样设置锁屏密码
- 怎么设置电脑锁屏密码win7 win7电脑设置锁屏密码的步骤
- 电脑win7怎么设置锁屏密码 win7电脑设置锁屏密码方法
- win7设置锁屏密码怎么设置 win7电脑设置锁屏密码在哪里
- win7怎么设置锁屏密码 win7锁屏密码设置步骤
- win7系统电脑怎么设置锁屏密码 win7设置锁屏密码的方法
- 电脑win7锁屏密码怎么设置 快速给win7电脑设置一个锁屏密码的方法
- win7屏幕锁屏密码怎么调 设置win7锁屏密码的详细步骤
- win7电脑屏保密码怎么设置 win7如何设置电脑屏保密码
- win7访问win10共享文件没有权限怎么回事 win7访问不了win10的共享文件夹无权限如何处理
- win7发现不了局域网内打印机怎么办 win7搜索不到局域网打印机如何解决
- win7访问win10打印机出现禁用当前帐号如何处理
- win7发送到桌面不见了怎么回事 win7右键没有发送到桌面快捷方式如何解决
- win7电脑怎么用安全模式恢复出厂设置 win7安全模式下恢复出厂设置的方法
- win7电脑怎么用数据线连接手机网络 win7电脑数据线连接手机上网如何操作
win7教程推荐
- 1 win7每次重启都自动还原怎么办 win7电脑每次开机都自动还原解决方法
- 2 win7重置网络的步骤 win7怎么重置电脑网络
- 3 win7没有1920x1080分辨率怎么添加 win7屏幕分辨率没有1920x1080处理方法
- 4 win7无法验证此设备所需的驱动程序的数字签名处理方法
- 5 win7设置自动开机脚本教程 win7电脑怎么设置每天自动开机脚本
- 6 win7系统设置存储在哪里 win7系统怎么设置存储路径
- 7 win7系统迁移到固态硬盘后无法启动怎么解决
- 8 win7电脑共享打印机后不能打印怎么回事 win7打印机已共享但无法打印如何解决
- 9 win7系统摄像头无法捕捉画面怎么办 win7摄像头停止捕捉画面解决方法
- 10 win7电脑的打印机删除了还是在怎么回事 win7系统删除打印机后刷新又出现如何解决
