win11彻底解决打印机共享709错误的方法 win11共享打印机提示0x0000709如何修复
当多人要共用一台打印机的时候,很多人都会将打印机进行共享,可是最近有部分用户升级到win11系统之后,却遇到打印机共享709错误的情况,导致无法共享,这该怎么办呢,大家不用担心,接下来就给大家详细介绍一下win11彻底解决打印机共享709错误的方法吧。
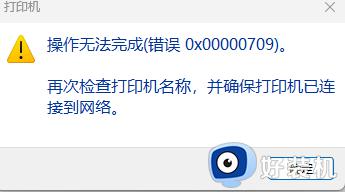
解决方法一:文件替换
把系统win32spl.dll文件替换为就版本的即可。批处理文件见附件,找到对应的系统,右键以管理员身份运行就可以了。
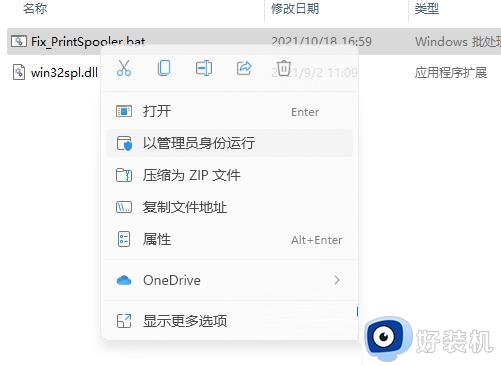
解决方法二:卸载更新补丁
1、按 Win 键,或点击任务栏上的开始图标,在打开的已固定应用中,找到并点击【设置】。
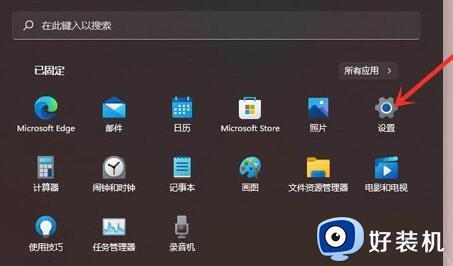
2、设置窗口,左侧点击【Windows 更新】。
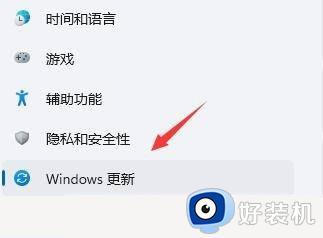
3、更多选项下,点击【更新历史记录】。
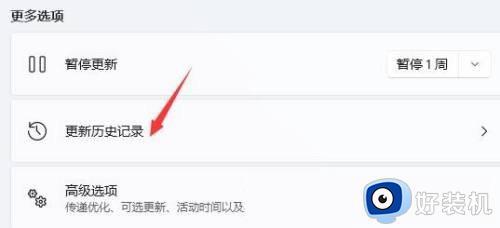
4、相关设置下,点击【卸载更新】。
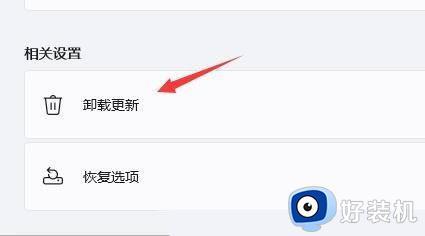
解决方法三:重启 Print Spooler 服务
1、首先,按键盘上的【 Win + X 】组合键,或右键点击任务栏上的【Windows开始图标】,在打开的隐藏菜单项中,选择【运行】。
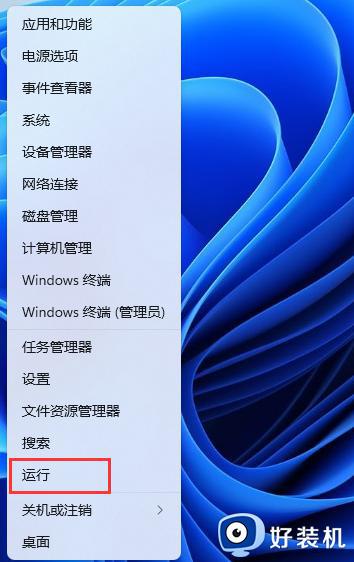
2、运行窗口,输入【services.msc】命令,按【确定或回车】,可以打开服务。
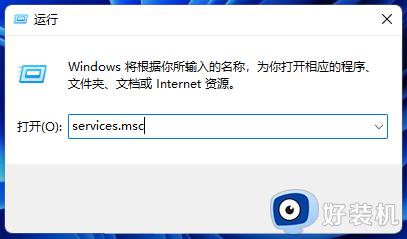
3、服务窗口,找到并双击打开名称为【Print Spooler】的服务;
Print Spooler服务描述:该服务在后台执行打印作业并处理与打印机的交互。如果关闭该服务,则无法进行打印或查看打印机。
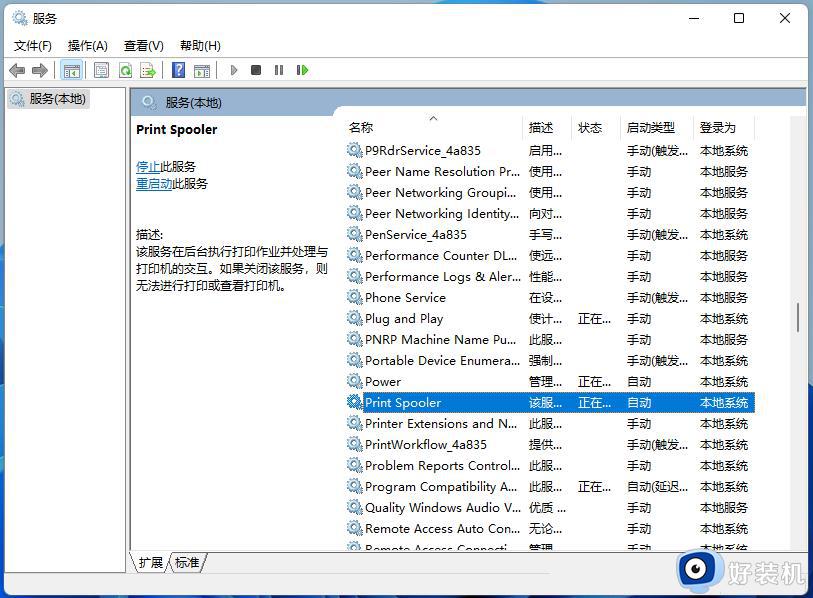
4、Print Spooler 的属性(本地计算机)窗口,先点击【停止】,再点击【启动】。
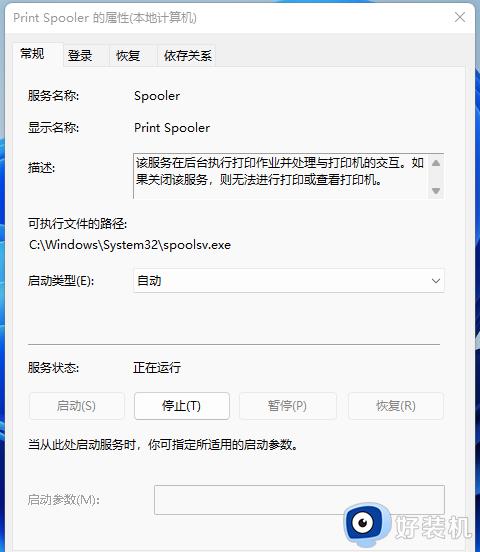
5、最后,还要将启动类型设置为【自动】,再点击【应用确定】保存即可。
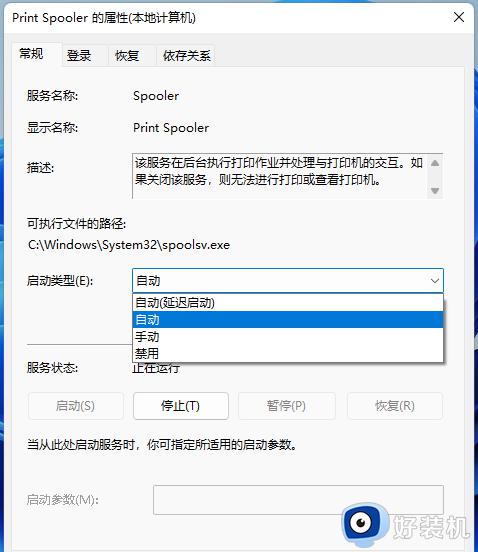
解决方法四:疑难解答
1、首先,按键盘上的【 Win + X 】组合键,或右键点击任务栏上的【Windows开始徽标】,在打开的右键菜单项中,选择【设置】。
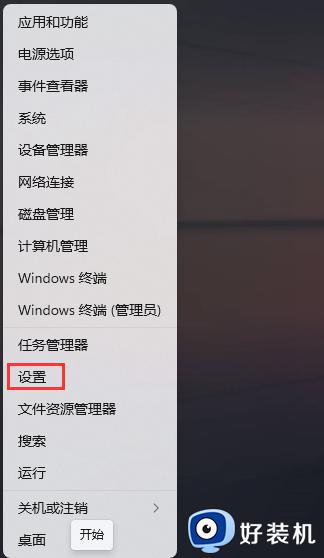
2、Windows 设置窗口,左侧边栏,点击【蓝牙和其他设备】,右侧点击【打印机和扫描仪(首选项、疑难解答)】。
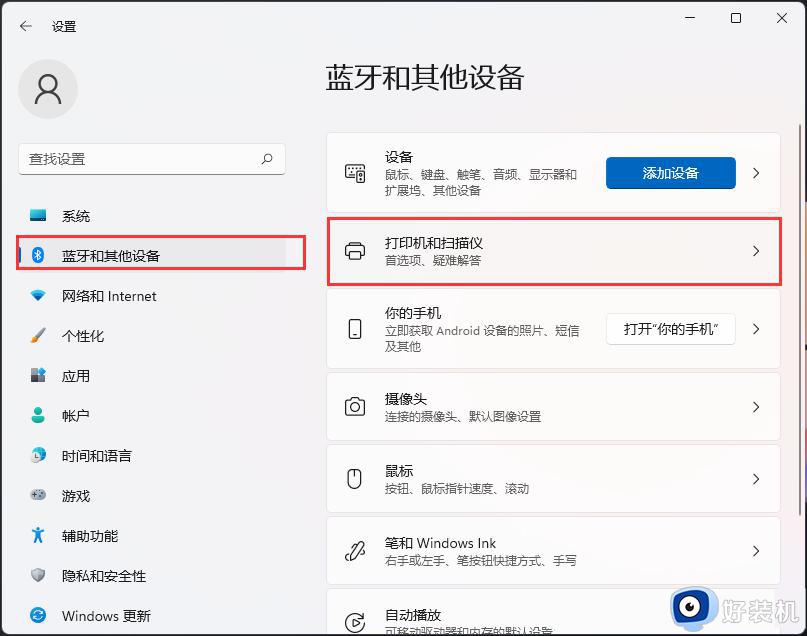
3、当前路径为:蓝牙和其他设备>打印机和扫描仪,找到并点击【脱机状态的打印机】。
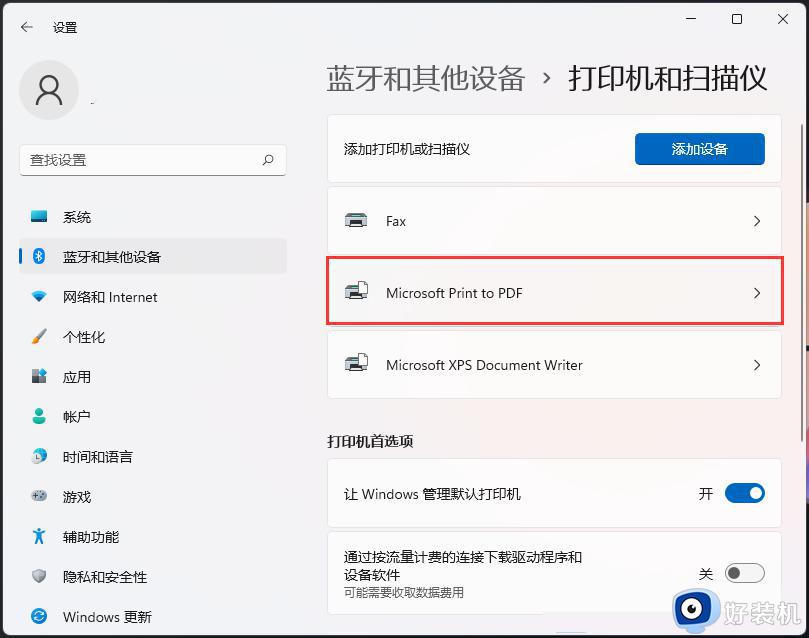
4、打印机设置下,点击【运行疑难解答】。
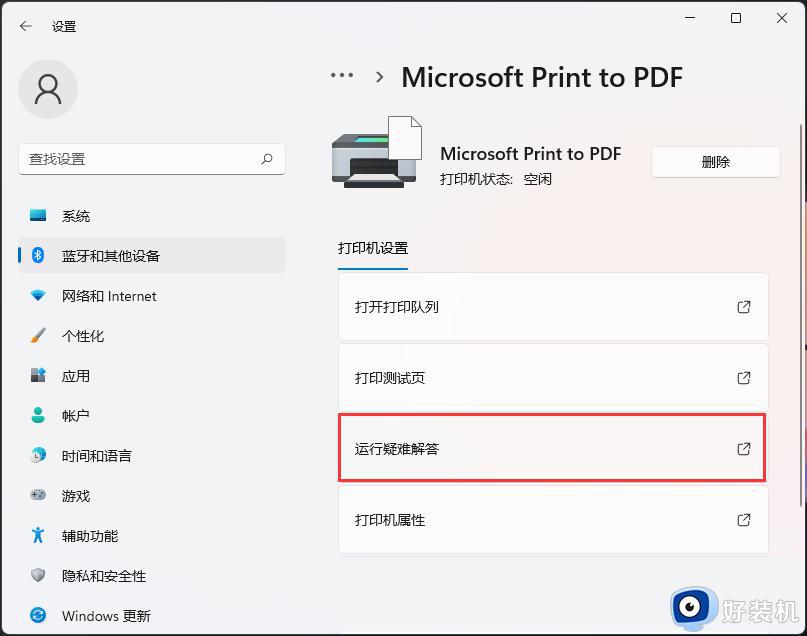
5、这时候,Windows就会检测问题。如果检测到问题,只需要根据提示进行解决即可。
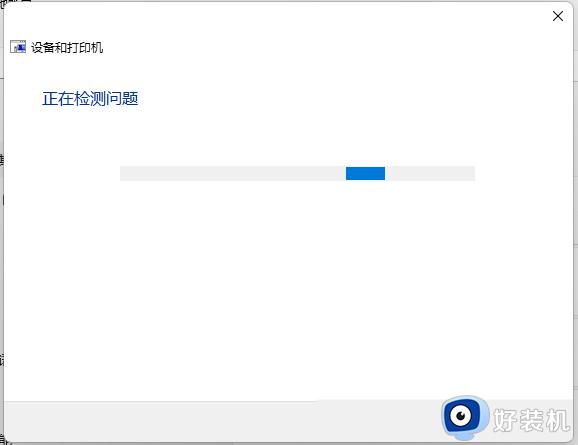
上述给大家介绍的就是win11共享打印机提示0x0000709的详细解决方法,有遇到一样情况的话可以参考上述方法步骤来进行操作,希望帮助到大家。
win11彻底解决打印机共享709错误的方法 win11共享打印机提示0x0000709如何修复相关教程
- win11添加共享打印机提示错误0x0000709四种修复方法
- win11打印机共享709报错原因及解决方法 win11共享打印机0x00000709如何解决
- win11共享0x0000709怎么回事 win11共享打印机709错误代码的解决教程
- win11共享打印机0x0000709怎么解决 win11无法连接共享打印机错误0x000709解决方法
- win11共享打印机出现错误709怎么办 彻底解决win11共享打印机错误709问题
- win11打印机共享0x0000709怎么解决 win11连接共享打印机提示0000709错误解决方案
- win110x00000709完美解决步骤 win11提示0x0000709如何解决
- 解决win11连接共享打印机遇到错误709的方法 win11连接共享打印机错误709如何解决
- win11如何解决共享打印机错误0x000070 win11共享打印机错误0x000070多种解决方法
- win11共享打印机0×000709怎么办 win11共享0x0000709该如何解决
- win11家庭版右键怎么直接打开所有选项的方法 win11家庭版右键如何显示所有选项
- win11家庭版右键没有bitlocker怎么办 win11家庭版找不到bitlocker如何处理
- win11家庭版任务栏怎么透明 win11家庭版任务栏设置成透明的步骤
- win11家庭版无法访问u盘怎么回事 win11家庭版u盘拒绝访问怎么解决
- win11自动输入密码登录设置方法 win11怎样设置开机自动输入密登陆
- win11界面乱跳怎么办 win11界面跳屏如何处理
win11教程推荐
- 1 win11安装ie浏览器的方法 win11如何安装IE浏览器
- 2 win11截图怎么操作 win11截图的几种方法
- 3 win11桌面字体颜色怎么改 win11如何更换字体颜色
- 4 电脑怎么取消更新win11系统 电脑如何取消更新系统win11
- 5 win10鼠标光标不见了怎么找回 win10鼠标光标不见了的解决方法
- 6 win11找不到用户组怎么办 win11电脑里找不到用户和组处理方法
- 7 更新win11系统后进不了桌面怎么办 win11更新后进不去系统处理方法
- 8 win11桌面刷新不流畅解决方法 win11桌面刷新很卡怎么办
- 9 win11更改为管理员账户的步骤 win11怎么切换为管理员
- 10 win11桌面卡顿掉帧怎么办 win11桌面卡住不动解决方法
