win11资源管理器怎么重启 win11如何重启资源管理器
更新时间:2022-06-01 15:50:28作者:huige
我们有时候遇到一些电脑故障时,需要重启资源管理器来解决,只是一些刚接触win11系统的用户们因为不熟悉电脑,不知道资源管理器怎么重启,针对这个问题,接下来就由小编给大家讲解一下win11重启资源管理器的详细方法吧。
具体步骤:
1、我们可以在搜索里搜索任务管理器,点击“任务管理器”左下角的“详细信息”切换到详细信息界面。默认显示的即是“进程”选项卡,向下滚动窗口到“Windows进程”区域,即可在其中找到“Windows资源管理器”进程。
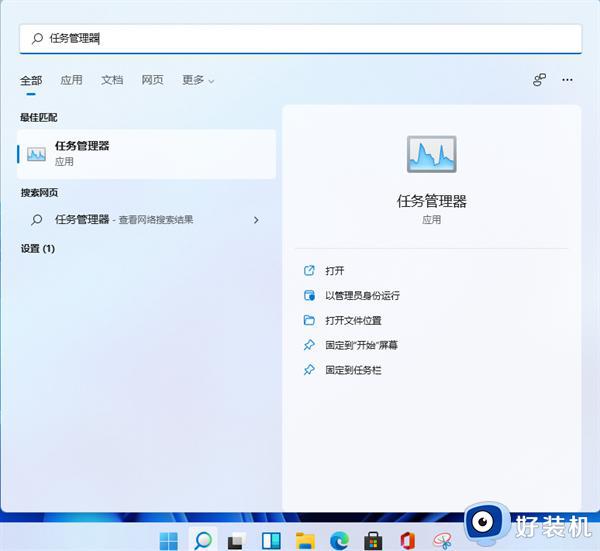
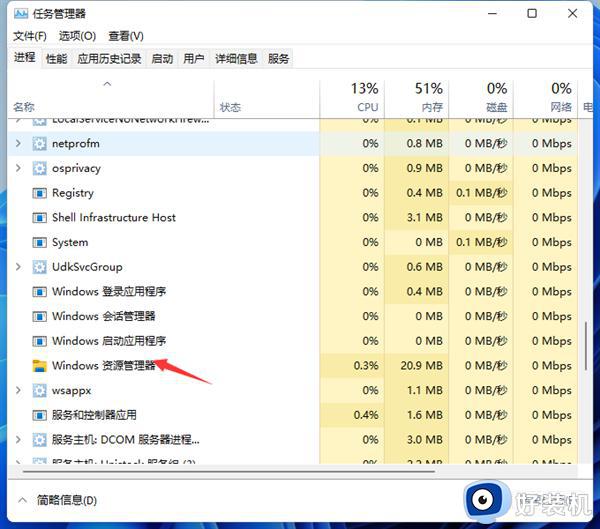 2、选中“Windows资源管理器”进程,点击右下角的“重新启动”即可重启Windows资源管理器。你会发现桌面图标和任务栏会短暂的消失然后又重新显示,这就是Windows资源管理器进程explorer.exe结束后又重新开启的过程。
2、选中“Windows资源管理器”进程,点击右下角的“重新启动”即可重启Windows资源管理器。你会发现桌面图标和任务栏会短暂的消失然后又重新显示,这就是Windows资源管理器进程explorer.exe结束后又重新开启的过程。
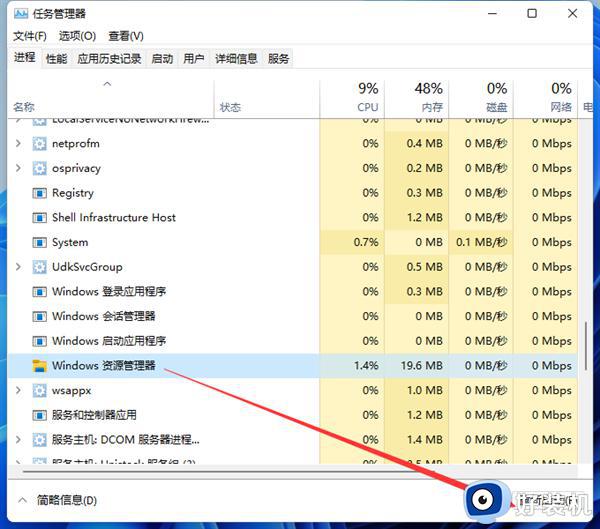 3、按“Ctrl+Shift+Esc”组合快捷键打开“任务管理器”窗口,点击“文件”菜单,选择“运行新任务”。
3、按“Ctrl+Shift+Esc”组合快捷键打开“任务管理器”窗口,点击“文件”菜单,选择“运行新任务”。
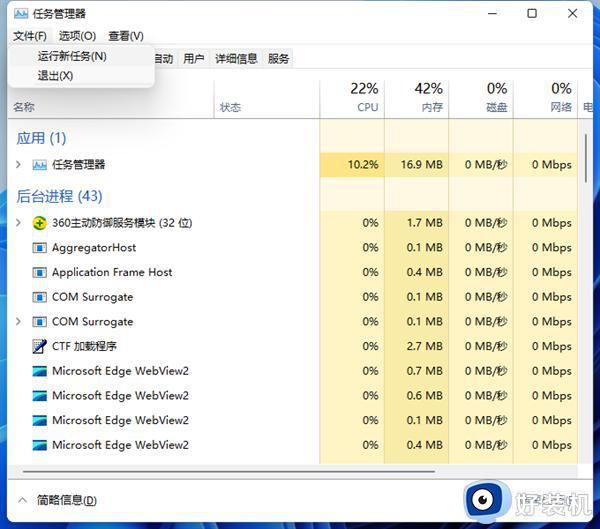 4、在打开的“新建任务”窗口中输入“explorer”,即可启动Windows资源管理器。
4、在打开的“新建任务”窗口中输入“explorer”,即可启动Windows资源管理器。
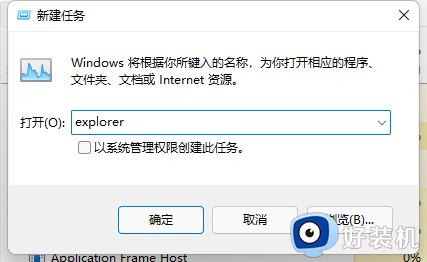
上述给大家讲解的便是win11如何重启资源管理器的详细方法,有相同需要的话,不妨学习上面的方法来进行操作吧,相信可以帮助到大家。
win11资源管理器怎么重启 win11如何重启资源管理器相关教程
- win11资源管理器为什么频繁重启 怎么让win11资源管理器不要一直重启
- windows11资源管理器不断重启怎么回事 win11系统资源管理器经常重启如何处理
- win11资源管理器的重启方法 win11如何重启资源管理器
- win11资源管理器的重启方法 win11怎么重启资源管理器
- win11资源管理器自动重启怎么回事 windows11资源管理器一直重启如何修复
- win11资源管理器无法启动怎么办 win11资源管理器启动失败解决方法
- win11资源管理器卡顿如何处理 win11资源管理器很卡怎么办
- 联想笔记本win11资源管理器一直重启怎么回事 联想笔记本win11资源管理器无限重启如何处理
- windows11资源管理器崩溃什么原因 windows11资源管理器崩溃的解决方法
- win11资源管理器经常卡死怎么办 win11资源管理器未响应卡死处理方法
- win11家庭版右键怎么直接打开所有选项的方法 win11家庭版右键如何显示所有选项
- win11家庭版右键没有bitlocker怎么办 win11家庭版找不到bitlocker如何处理
- win11家庭版任务栏怎么透明 win11家庭版任务栏设置成透明的步骤
- win11家庭版无法访问u盘怎么回事 win11家庭版u盘拒绝访问怎么解决
- win11自动输入密码登录设置方法 win11怎样设置开机自动输入密登陆
- win11界面乱跳怎么办 win11界面跳屏如何处理
win11教程推荐
- 1 win11安装ie浏览器的方法 win11如何安装IE浏览器
- 2 win11截图怎么操作 win11截图的几种方法
- 3 win11桌面字体颜色怎么改 win11如何更换字体颜色
- 4 电脑怎么取消更新win11系统 电脑如何取消更新系统win11
- 5 win10鼠标光标不见了怎么找回 win10鼠标光标不见了的解决方法
- 6 win11找不到用户组怎么办 win11电脑里找不到用户和组处理方法
- 7 更新win11系统后进不了桌面怎么办 win11更新后进不去系统处理方法
- 8 win11桌面刷新不流畅解决方法 win11桌面刷新很卡怎么办
- 9 win11更改为管理员账户的步骤 win11怎么切换为管理员
- 10 win11桌面卡顿掉帧怎么办 win11桌面卡住不动解决方法
