win10新建文件夹刷新才显示的解决方法
更新时间:2020-12-18 15:43:43作者:fang
使用win10电脑工作或学习时,我们时常会新建许多文件夹来使用。可是近日有网友却反映说,自己遇到了win10新建文件刷新才出来的情况,这是怎么回事呢?我们又该如何处理呢?接下来本文就来为大家分享关于win10新建文件夹刷新才显示的解决方法。
解决方法如下:
1、打开开始菜单,点击windows系统,运行。
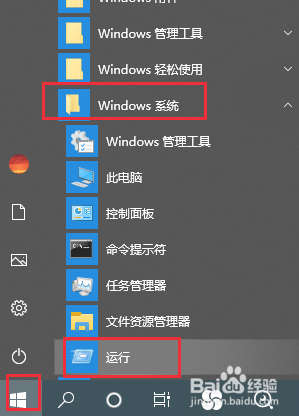
2、弹出对话框,输入regedit,点击确定。
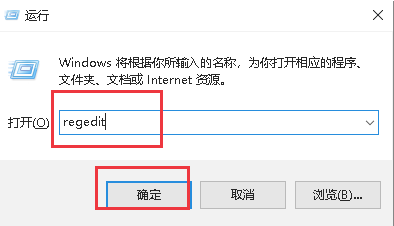
3、弹出对话框,展开HKEY_LOCAL_MACHINE项。
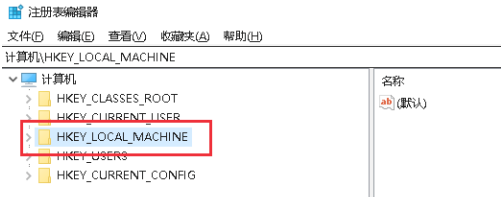
4、展开SYSTEM项。
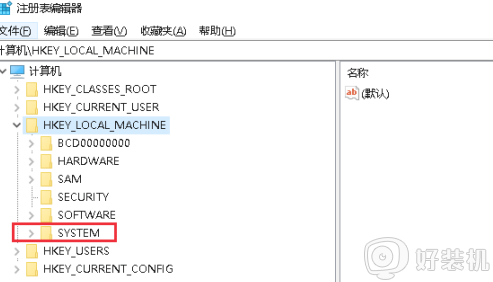
5、展开CurrentControlSet项。
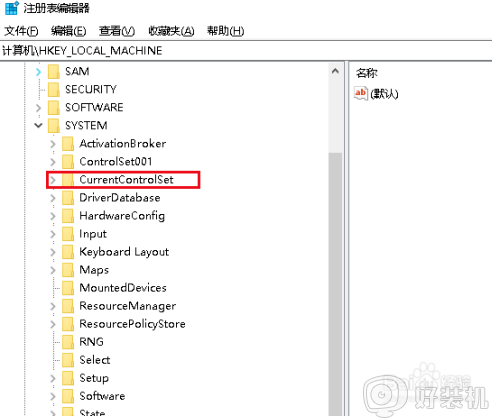
6、找到Control项,并在上面右击,点击新建,项。
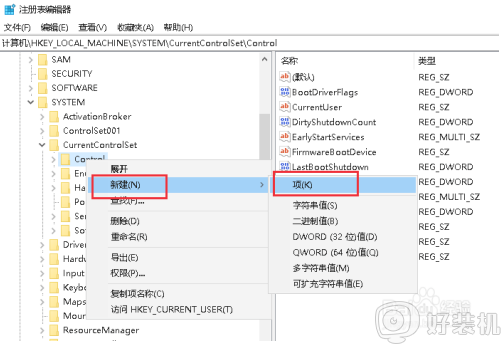
7、将新建项名称修改为Updata,并在上面右击,点击新建,项。
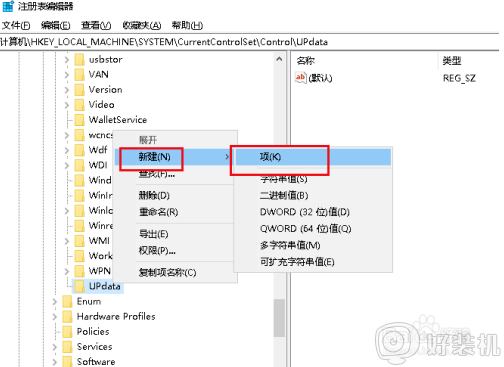
8、将名称修改为UpdataMode。选中UpdataMode项,在右侧空白处右击,点击新建,可扩充字符串值。
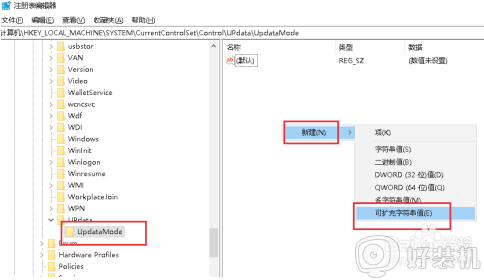
9、将名称修改为DWORD,双击打开。
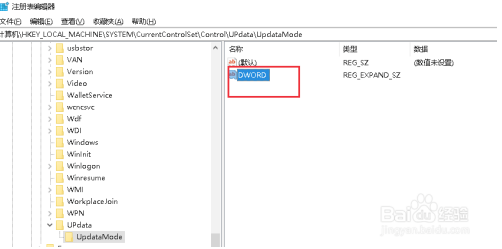
10、弹出对话框,将数值数据修改为0,点击确定,设置完成。
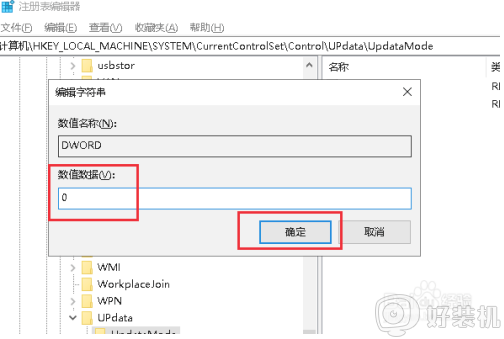
以上就是win10新建文件夹刷新才显示的解决方法啦,有遇到相同情况的可以按照上面的方法来处理哦。
相关教程:
win10怎么调出隐藏文件
win10新建文件夹刷新才显示的解决方法相关教程
- win10复制文件刷新后才显示怎么回事 win10文件复制粘贴需要刷新才显示如何解决
- win10为什么在d盘新建文件夹会在桌面 win10D盘新建文件夹却显示在桌面的解决教程
- 如何解决win10右键没有新建文件夹选项 win10右键没有新建文件夹选项解决方案
- win10右键有新建 但不能新建文件夹怎么办 win10右键不能新建文件夹怎么解决
- win10 桌面创建文件夹卡怎么回事 win10桌面新建文件夹卡顿如何处理
- win10右键新建文件夹不见了怎么办 win10右键新建里没有文件夹处理方法
- 重装win10系统后不能新建文件夹怎么办 如何解决win10不能新建文件夹的问题
- win10无法新建文件夹的解决方法 win10无法新建文件夹如何修复
- win10右键新建会卡住怎么办 win10每次右键新建都卡如何解决
- win10新建文件夹的具体方法 win10如何新建文件夹
- win10拼音打字没有预选框怎么办 win10微软拼音打字没有选字框修复方法
- win10你的电脑不能投影到其他屏幕怎么回事 win10电脑提示你的电脑不能投影到其他屏幕如何处理
- win10任务栏没反应怎么办 win10任务栏无响应如何修复
- win10频繁断网重启才能连上怎么回事?win10老是断网需重启如何解决
- win10批量卸载字体的步骤 win10如何批量卸载字体
- win10配置在哪里看 win10配置怎么看
热门推荐
win10教程推荐
- 1 win10亮度调节失效怎么办 win10亮度调节没有反应处理方法
- 2 win10屏幕分辨率被锁定了怎么解除 win10电脑屏幕分辨率被锁定解决方法
- 3 win10怎么看电脑配置和型号 电脑windows10在哪里看配置
- 4 win10内存16g可用8g怎么办 win10内存16g显示只有8g可用完美解决方法
- 5 win10的ipv4怎么设置地址 win10如何设置ipv4地址
- 6 苹果电脑双系统win10启动不了怎么办 苹果双系统进不去win10系统处理方法
- 7 win10更换系统盘如何设置 win10电脑怎么更换系统盘
- 8 win10输入法没了语言栏也消失了怎么回事 win10输入法语言栏不见了如何解决
- 9 win10资源管理器卡死无响应怎么办 win10资源管理器未响应死机处理方法
- 10 win10没有自带游戏怎么办 win10系统自带游戏隐藏了的解决办法
