对电脑进行保护已经阻止此应用怎么解除win10家庭版
当我们在安装软件的时候,如果遇到被阻止的情况,这时候就可以通过组策略来解除阻止,但是家庭版win10系统系统中没有组策略,出现“为了对电脑进行保护已经阻止此应用”的提示就没办法应对。本文小编将会跟大家分享对电脑进行保护已经阻止此应用怎么解除win10家庭版的方法。
解决方法:
1、桌面上右键--新建--文本文档。
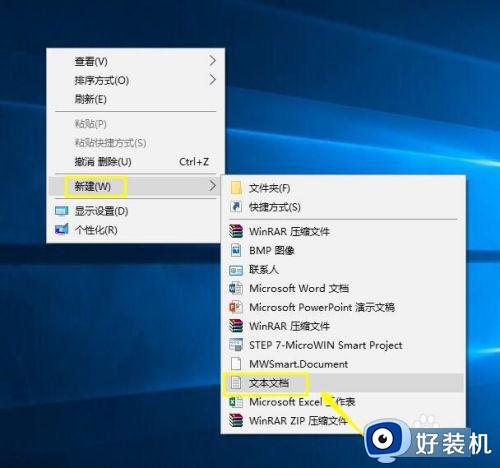
2、打开文本文件,将下面的代码复制进入。
@echo off
pushd "%~dp0"
dir /b C:\Windows\servicing\Packages\Microsoft-Windows-GroupPolicy-ClientExtensions-Package~3*.mum >List.txt
dir /b C:\Windows\servicing\Packages\Microsoft-Windows-GroupPolicy-ClientTools-Package~3*.mum >>List.txt
for /f %%i in ('findstr /i . List.txt 2^>nul') do dism /online /norestart /add-package:"C:\Windows\servicing\Packages\%%i"
pause
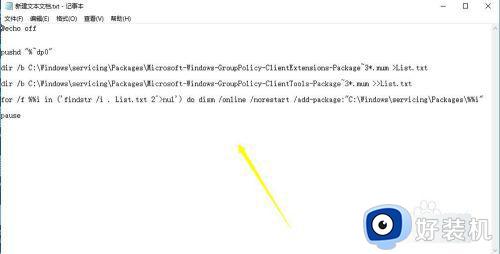
3、点击文件--另存为,保存类型选择“所有文件”,编码选择ANSI,文件名输入***.cmd,保存。
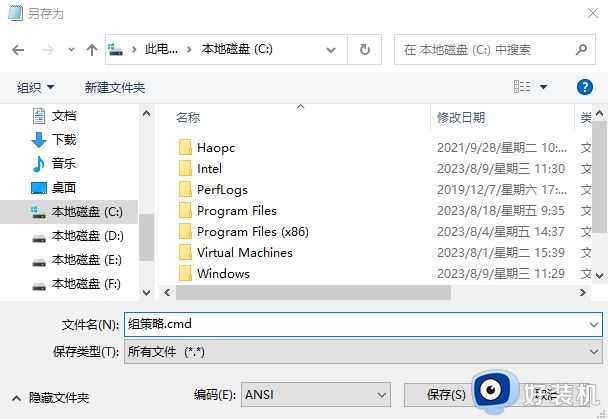
4、右键单击cmd文件,选择以管理员身份运行,这个地方最好运行后重启一下电脑,如下图所示。
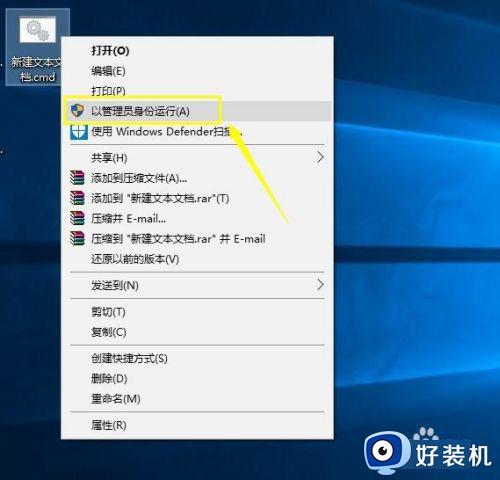
5、运行完成后,按组合键WIN+R调出运行,如下图所示。

6、在运行窗口输入gpedit.msc,点击确定按钮,如下图所示。
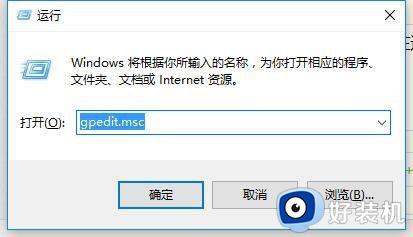
7、打开组策略编辑器。
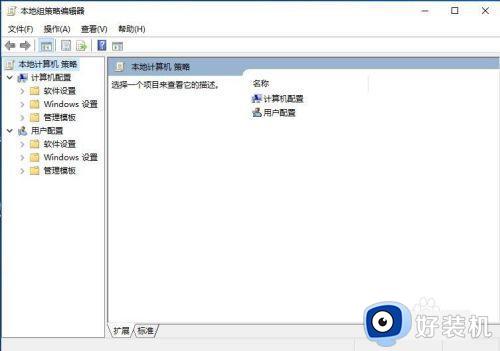
8、双击如图所示的功能选择打开。
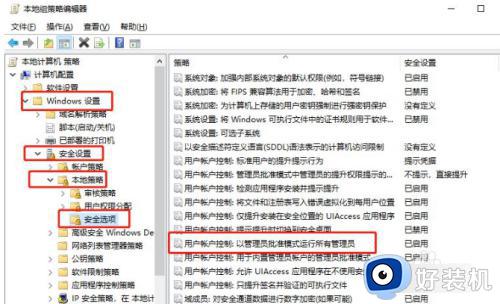
9、在其”属性“界面中,勾选”已禁用“项,点击”确定“按钮。最后重启一下计算机即可。
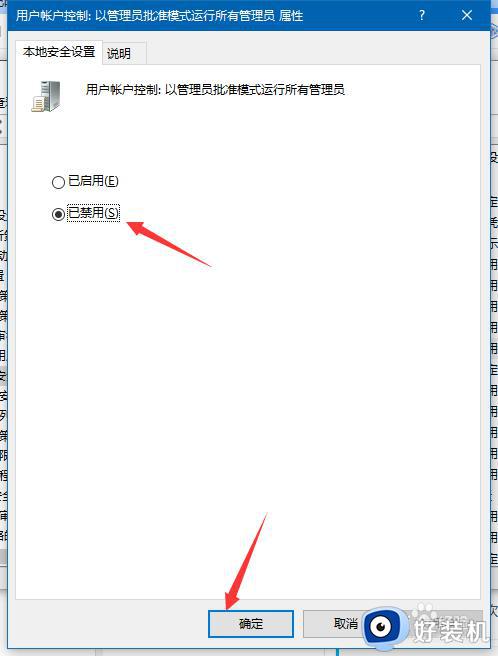
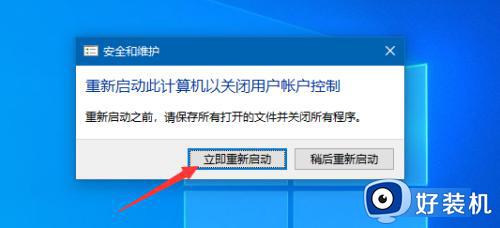
对电脑进行保护已经阻止此应用怎么解除win10家庭版的方法就是这样子,如果你有遇到这个问题,可以参考上面的教程来操作,希望对大家有帮助。
对电脑进行保护已经阻止此应用怎么解除win10家庭版相关教程
- 为了对电脑进行保护已经阻止此应用win10家庭版解决方法
- win10家庭版阻止安装程序怎么办 win10家庭版阻止安装程序怎么解除
- win10家庭版管理员已阻止你运行此应用怎么办 win10家庭版显示管理员已阻止你运行此应用如何处理
- win10安装应用被阻止的解决方法 win10怎么解决安装时被阻止
- win10阻止此应用的解决方法 win10提示已经阻止此应用怎么办
- win10管理员已阻止你运行此应用,有关详细的解决方法
- 为何win10 adobe flash pllayer被阻止 win10 adobe flash pllayer被阻止怎么解决
- windows已保护你的电脑win10应用无法安装怎么办
- win10磁盘保护如何去除 win10磁盘被保护怎么解除保护
- win10拨号连接网络提示已阻止什么原因 win10拨号连接网络提示已阻止解决方案
- win10拼音打字没有预选框怎么办 win10微软拼音打字没有选字框修复方法
- win10你的电脑不能投影到其他屏幕怎么回事 win10电脑提示你的电脑不能投影到其他屏幕如何处理
- win10任务栏没反应怎么办 win10任务栏无响应如何修复
- win10频繁断网重启才能连上怎么回事?win10老是断网需重启如何解决
- win10批量卸载字体的步骤 win10如何批量卸载字体
- win10配置在哪里看 win10配置怎么看
win10教程推荐
- 1 win10亮度调节失效怎么办 win10亮度调节没有反应处理方法
- 2 win10屏幕分辨率被锁定了怎么解除 win10电脑屏幕分辨率被锁定解决方法
- 3 win10怎么看电脑配置和型号 电脑windows10在哪里看配置
- 4 win10内存16g可用8g怎么办 win10内存16g显示只有8g可用完美解决方法
- 5 win10的ipv4怎么设置地址 win10如何设置ipv4地址
- 6 苹果电脑双系统win10启动不了怎么办 苹果双系统进不去win10系统处理方法
- 7 win10更换系统盘如何设置 win10电脑怎么更换系统盘
- 8 win10输入法没了语言栏也消失了怎么回事 win10输入法语言栏不见了如何解决
- 9 win10资源管理器卡死无响应怎么办 win10资源管理器未响应死机处理方法
- 10 win10没有自带游戏怎么办 win10系统自带游戏隐藏了的解决办法
