win10麦克风音量怎么调大 win10电脑的麦克风音量变小了如何增大
更新时间:2024-06-24 15:45:40作者:huige
最近有部分win10旗舰版系统用户在电脑中使用麦克风的时候,发现麦克风音量有点小,导致声音听不大清楚,所以就想要将其调大,那么win10麦克风音量怎么调大呢?操作方法不会难,本教程这就给大家详细介绍一下win10电脑的麦克风音量变小了的详细增大方法吧。
方法如下:
1、在Windows10系统桌面,右键点击屏幕左下角的开始按钮,在弹出菜单中选择“设置”的菜单项。
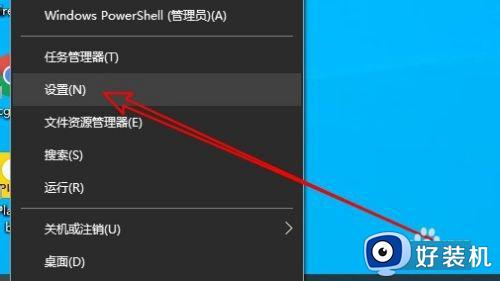
2、然后在打开的Windows10设置窗口中点击“系统”的图标。
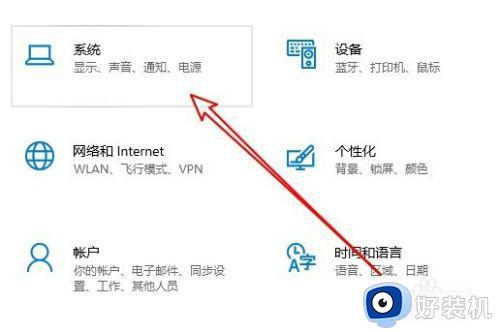
3、在打开的系统窗口中点击左侧边栏的“声音”的菜单项。
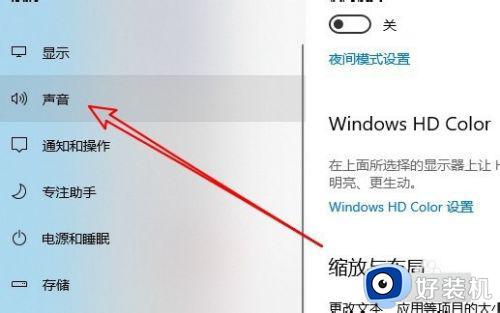
4、然后点击右侧窗口中的“声音控制面板”的快捷链接。
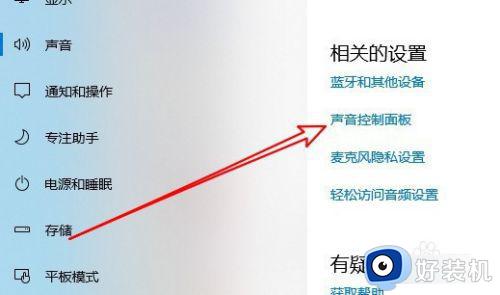
5、这时就会打开Windows10的声音设置窗口,在窗口中点击“录制”的选项卡。
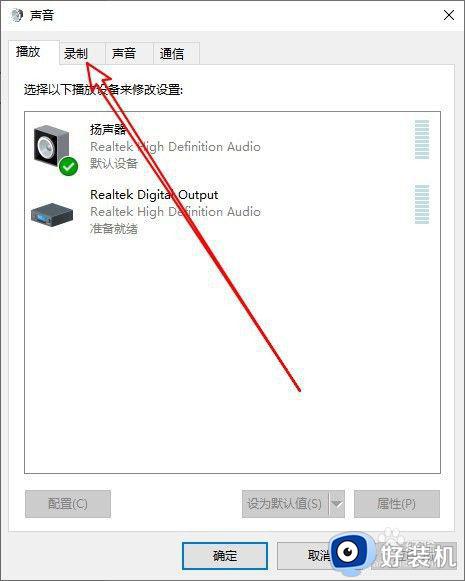
6、然后在打开的声音的窗口中点击选中“麦克风”菜单项,然后点击右下角的“属性”按钮。
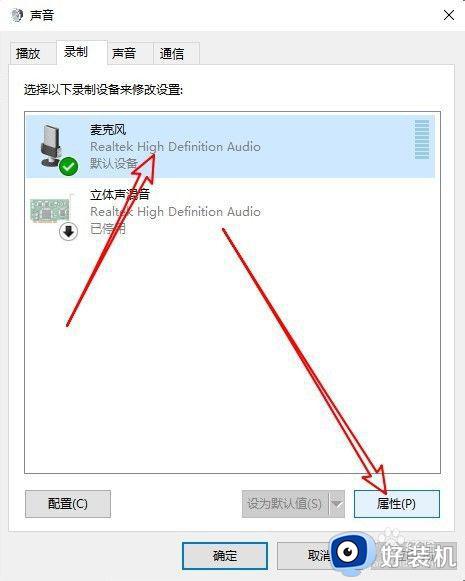
7、在打开的麦克风属性窗口中点击“级别”的选项卡。
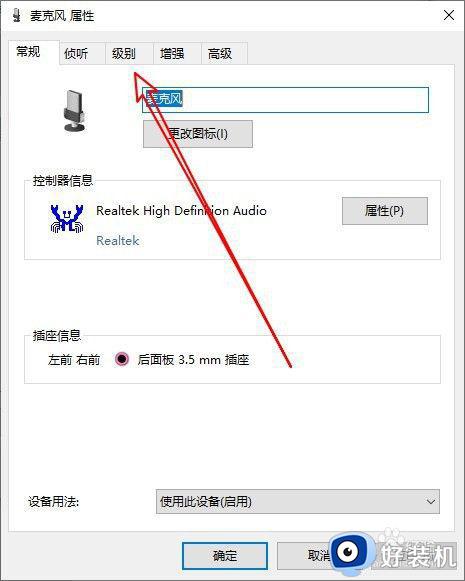
8、接下来在打开的级别窗口中就可以调整麦克风音量的大小了。
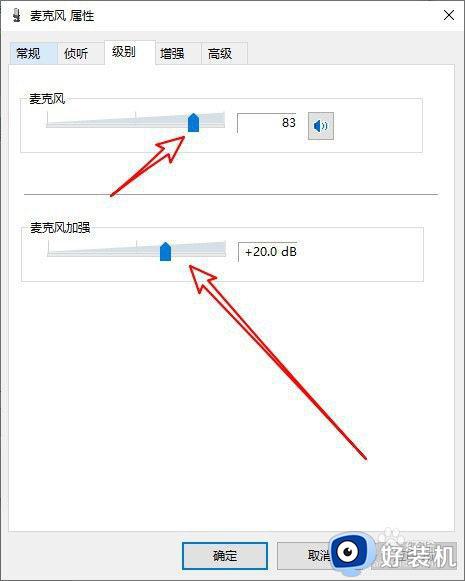
以上给大家介绍的就是win10麦克风音量的详细调大方法,有需要的用户们可以参考上述方法来进行操作,更多精彩内容欢迎继续关注本站!
win10麦克风音量怎么调大 win10电脑的麦克风音量变小了如何增大相关教程
- window10麦克风音量增大怎么设置 window10如何加大麦克风音量
- 为什么win10麦克风音量会自动调节 win10麦克风音量自动调整怎么解决
- win10调节麦克风音量的方法 win10怎么调麦克风音量
- win10 麦克风增强怎么开启 麦克风增强在哪开win10
- Win10电脑麦克风没有声音怎么调整 Win10电脑麦克风没有声音如何设置
- window10麦克风增强没有怎么办 window10麦克风没有增强选项如何恢复
- win10测试麦克风声音很小怎么办 win10电脑麦克风声音小处理方法
- win10电脑外接麦克风没声音怎么办 win10插上麦克风听不到声音修复方法
- win10麦克风声音小怎么办 win10麦克风声音很小如何解决
- win10耳机麦克风没声音怎么办 win10用耳机麦克风没有声音修复方法
- win10拼音打字没有预选框怎么办 win10微软拼音打字没有选字框修复方法
- win10你的电脑不能投影到其他屏幕怎么回事 win10电脑提示你的电脑不能投影到其他屏幕如何处理
- win10任务栏没反应怎么办 win10任务栏无响应如何修复
- win10频繁断网重启才能连上怎么回事?win10老是断网需重启如何解决
- win10批量卸载字体的步骤 win10如何批量卸载字体
- win10配置在哪里看 win10配置怎么看
win10教程推荐
- 1 win10亮度调节失效怎么办 win10亮度调节没有反应处理方法
- 2 win10屏幕分辨率被锁定了怎么解除 win10电脑屏幕分辨率被锁定解决方法
- 3 win10怎么看电脑配置和型号 电脑windows10在哪里看配置
- 4 win10内存16g可用8g怎么办 win10内存16g显示只有8g可用完美解决方法
- 5 win10的ipv4怎么设置地址 win10如何设置ipv4地址
- 6 苹果电脑双系统win10启动不了怎么办 苹果双系统进不去win10系统处理方法
- 7 win10更换系统盘如何设置 win10电脑怎么更换系统盘
- 8 win10输入法没了语言栏也消失了怎么回事 win10输入法语言栏不见了如何解决
- 9 win10资源管理器卡死无响应怎么办 win10资源管理器未响应死机处理方法
- 10 win10没有自带游戏怎么办 win10系统自带游戏隐藏了的解决办法
