windows11键盘无法使用什么原因 windows11键盘无法使用的修复方法
更新时间:2023-07-09 15:45:00作者:mei
电脑键盘是重要组成部分之一,聊天和玩游戏都要使用到,可是升级win11系统之后,键盘却无法使用了,任何东西都输入不进电脑,怎么回事?如果键盘设备没问题,那么一起阅读下文教程来修复。
解决方法一:
1、打开电脑后,在桌面找到“此电脑”,右键选择“管理”。
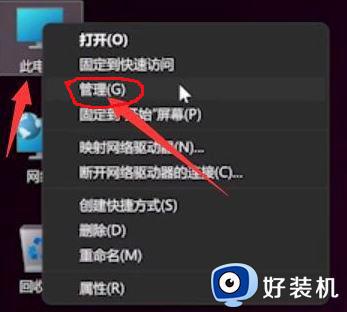
2、进入管理页面后,在左侧点击“设备管理器”,找到右侧的“键盘”。
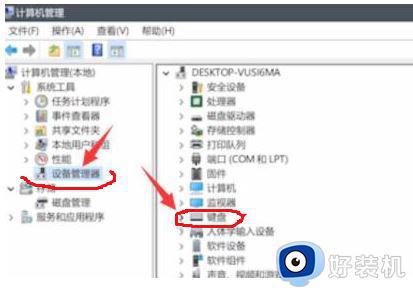
3、展开“键盘”选项,找到我们的键盘设备,右键点击后,选择“更新驱动程序”选项。
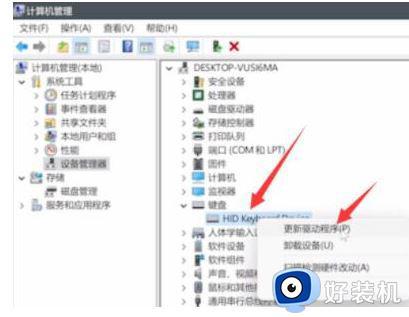
4、窗口界面弹出后,点击“自动搜索驱动程序”。
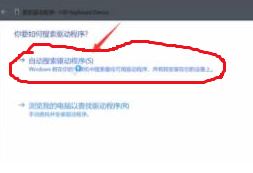
5、驱动更新完成后,再选择鼠标设备,使用相同方法进行更新就可以了。
解决方法二:
如果是笔记本电脑,解决方法是先尝试按下“左alt键+左shift+num lock即可搞定。 如果无效可以尝试用下面的方法:
1、按下“win+R”调出命令窗口后,输入命令“powercfg.cpl”按下回车键。
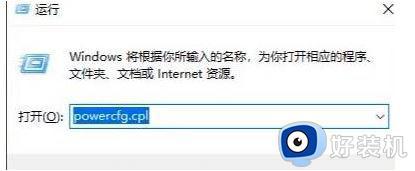
2、之后选择“选择电源键按钮功能”选项。
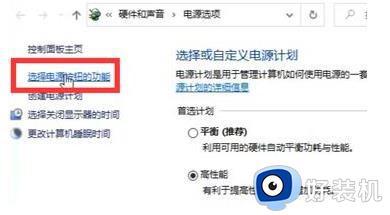
3、进入页面后,选择“更改当前不可用的设置”。
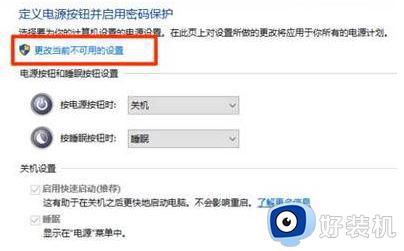
4、将“关机设置”中的“启动快速启动【推荐】”前面的√取消即可。
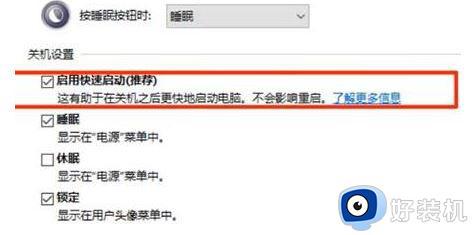
综上所述windows11系统键盘无法使用的修复方法,简单设置之后,键盘就恢复正常使用。
windows11键盘无法使用什么原因 windows11键盘无法使用的修复方法相关教程
- Win11系统检测不到键盘为什么 win11无法识别键盘如何修复
- windows11键盘失灵怎么修复 windows11键盘用不了如何解决
- windows11软键盘怎么打开 如何开启windows11软键盘
- win11键盘无法使用该如何修复 win11键盘突然失灵的解决方法
- win11小键盘不能用咋办 windows11系统小键盘用不了如何修复
- windows11小键盘怎么打开 win11小键盘如何打开
- win11键盘打字没反应怎么办 windows11系统键盘无法打字如何解决
- win11无法使用键盘怎么办 win11键盘完全用不了修复方法
- win11键盘按键失灵怎么恢复 win11按键失灵的恢复方法
- win11经常性鼠标点击无反应什么原因 windows11鼠标点击无反应如何修复
- win11家庭版右键怎么直接打开所有选项的方法 win11家庭版右键如何显示所有选项
- win11家庭版右键没有bitlocker怎么办 win11家庭版找不到bitlocker如何处理
- win11家庭版任务栏怎么透明 win11家庭版任务栏设置成透明的步骤
- win11家庭版无法访问u盘怎么回事 win11家庭版u盘拒绝访问怎么解决
- win11自动输入密码登录设置方法 win11怎样设置开机自动输入密登陆
- win11界面乱跳怎么办 win11界面跳屏如何处理
win11教程推荐
- 1 win11安装ie浏览器的方法 win11如何安装IE浏览器
- 2 win11截图怎么操作 win11截图的几种方法
- 3 win11桌面字体颜色怎么改 win11如何更换字体颜色
- 4 电脑怎么取消更新win11系统 电脑如何取消更新系统win11
- 5 win10鼠标光标不见了怎么找回 win10鼠标光标不见了的解决方法
- 6 win11找不到用户组怎么办 win11电脑里找不到用户和组处理方法
- 7 更新win11系统后进不了桌面怎么办 win11更新后进不去系统处理方法
- 8 win11桌面刷新不流畅解决方法 win11桌面刷新很卡怎么办
- 9 win11更改为管理员账户的步骤 win11怎么切换为管理员
- 10 win11桌面卡顿掉帧怎么办 win11桌面卡住不动解决方法
