win7电脑设置信任文件夹在哪里 win7怎么添加信任文件夹
更新时间:2022-11-17 15:49:14作者:run
当用户在win7系统上下载一些文件时,难免会因为防火墙的缘故而导致文件无法正常下载,这时我们就可以对文件进行信任设置,今天小编教大家win7电脑设置信任文件夹在哪里,操作很简单,大家跟着我的方法来操作吧。
解决方法:
1.点击开始—>运行,如下图所示:
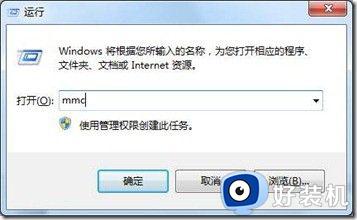
2.弹出“控制台”窗口如下,如下图所示:
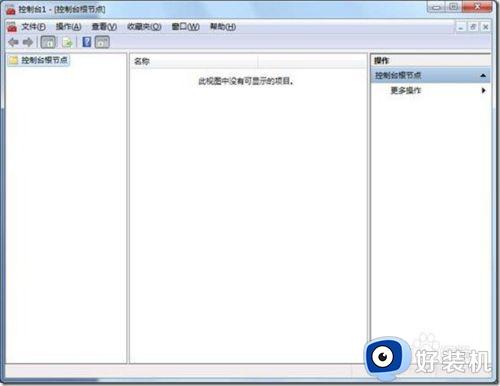
3.点击“文件—添加/删除管理单元”,如下图所示:
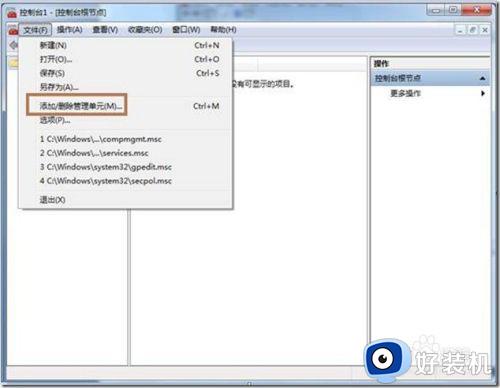
4.选择“证书”,并点击“添加”,如下图所示:
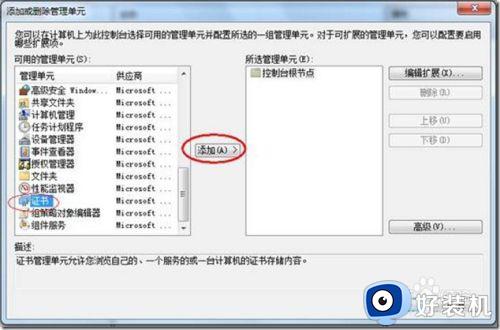
5.在弹出的窗口上选择“我的用户帐户”后点击“完成”,如下图所示:
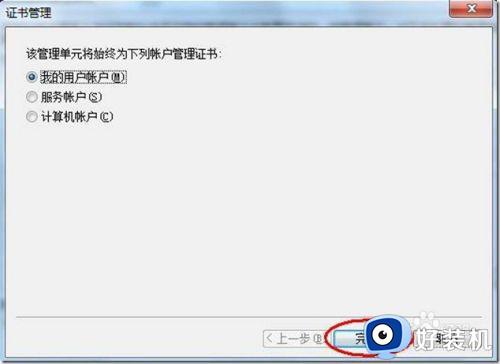
6.点击“确定”,如下图所示:
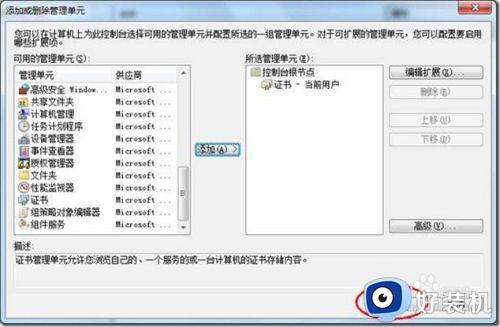
7.选择要添加的证书,右键复制,如下图所示:
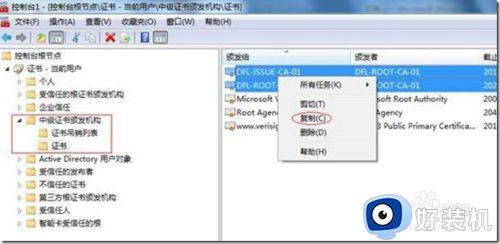
8.在左边窗口的“个人”那里右键粘贴,如下图所示:
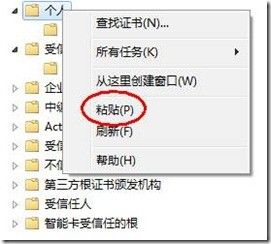
9.在“受信任的根证书颁发机构—证书”右键粘贴,如下图所示:
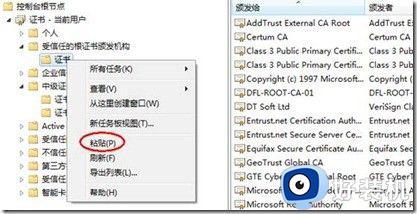
10.关闭窗口时将弹出提示,点击“确定”,即可,如下图所示:
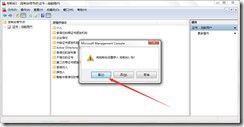
以上就是关于win7添加信任文件夹设置方法的全部内容,还有不清楚的用户就可以参考一下小编的步骤进行操作,希望能够对大家有所帮助。
win7电脑设置信任文件夹在哪里 win7怎么添加信任文件夹相关教程
- win7信任中心在哪设置 win7电脑的信任中心怎么添加软件
- win7信任中心怎么添加信任 win7信任中心添加信任软件设置方法
- windows7防火墙怎么添加信任 win7如何在windows防火墙里添加信任
- win7系统怎么给软件加信任 win7电脑如何把软件添加信任
- win7微信聊天记录在哪个文件夹 win7电脑里的微信聊天记录在哪个盘
- win7微信文件夹储存在什么位置 微信在win7文件自动保存位置
- win7电脑文件夹怎么设置密码 win7系统如何设置文件夹密码
- win7如何给文件夹设置密码 win7怎么设置文件夹加密
- windows7安全中心怎么添加信任 windows7安全中心如何添加信任程序
- win7文件夹加密码怎么设置 win7如何给文件夹加密码
- win7访问win10共享文件没有权限怎么回事 win7访问不了win10的共享文件夹无权限如何处理
- win7发现不了局域网内打印机怎么办 win7搜索不到局域网打印机如何解决
- win7访问win10打印机出现禁用当前帐号如何处理
- win7发送到桌面不见了怎么回事 win7右键没有发送到桌面快捷方式如何解决
- win7电脑怎么用安全模式恢复出厂设置 win7安全模式下恢复出厂设置的方法
- win7电脑怎么用数据线连接手机网络 win7电脑数据线连接手机上网如何操作
win7教程推荐
- 1 win7每次重启都自动还原怎么办 win7电脑每次开机都自动还原解决方法
- 2 win7重置网络的步骤 win7怎么重置电脑网络
- 3 win7没有1920x1080分辨率怎么添加 win7屏幕分辨率没有1920x1080处理方法
- 4 win7无法验证此设备所需的驱动程序的数字签名处理方法
- 5 win7设置自动开机脚本教程 win7电脑怎么设置每天自动开机脚本
- 6 win7系统设置存储在哪里 win7系统怎么设置存储路径
- 7 win7系统迁移到固态硬盘后无法启动怎么解决
- 8 win7电脑共享打印机后不能打印怎么回事 win7打印机已共享但无法打印如何解决
- 9 win7系统摄像头无法捕捉画面怎么办 win7摄像头停止捕捉画面解决方法
- 10 win7电脑的打印机删除了还是在怎么回事 win7系统删除打印机后刷新又出现如何解决
