win7硬盘启动bios设置方法 win7系统bios如何设置硬盘启动
在使用win7系统的时候,很多人想要将硬盘设置为第一启动项,但是不懂从何下手,其实可以进入bios来进行设置,但是不同主板进入bios的方法是不大一样的,如果你有一样需求的话,可以紧跟着笔者的步伐一起来学习一下win7系统bios设置硬盘启动的方法吧。
具体步骤如下:
温馨提示:小编的主板为技嘉主板,就以此为例了。

1、开机,在弹出的主板信息界面中,快速辨认进入BIOS设置的按键,如图示,技嘉主板的为DEL,所以就要马上按DEL键了。
温馨提示:不同的主板不同的按键进入,总之要眼疾手快,不然你又要重启一次了。
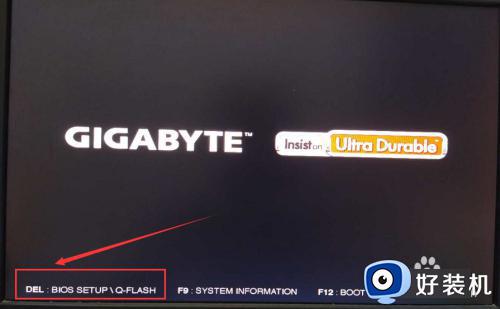
2、此时你将进入BIOS界面,基本上都是英文显示,如果你要深入研究,可以逐一去查看每个的意思。
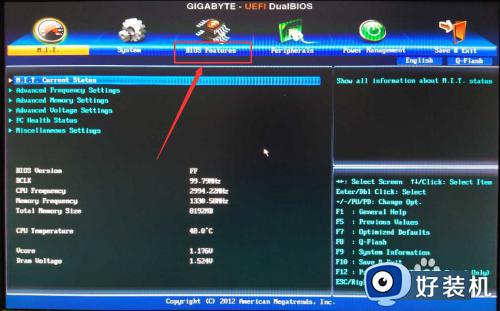
3、然后,点击BIOS Features
如果鼠标无法使用,可以通过方向键来移动,回车键来确定。
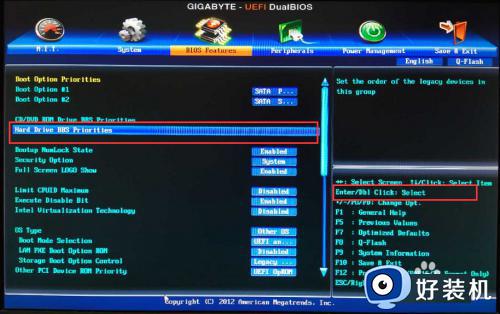
4、点击Hard Driver BBS Priorties,按回车进行确定。
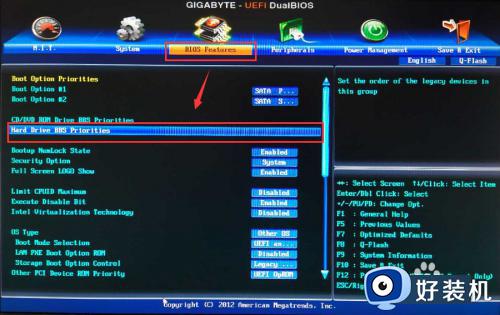
5、再次按回车进入。
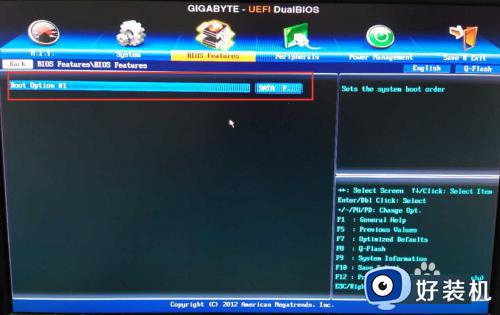
6、鼠标选择,或者按上下方向键进行选择“SATA PM *******”(此处*号为本机硬盘,在此以*号代替),回车,确定。
按ESC键,返回,查看BIOS Features下的 BOOt Option#1 对应的是否为SATA PM *******,如果是的话,表明更改好了。
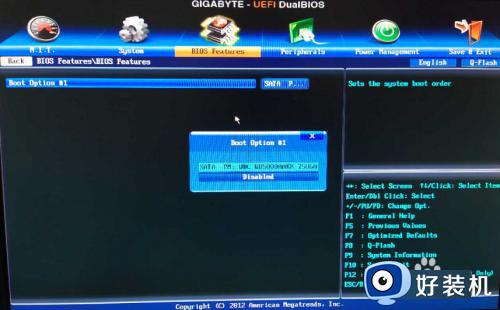
7、最后就是保存刚才的操作了,按下右上角的“Save & Exit”,或直接按下F10。
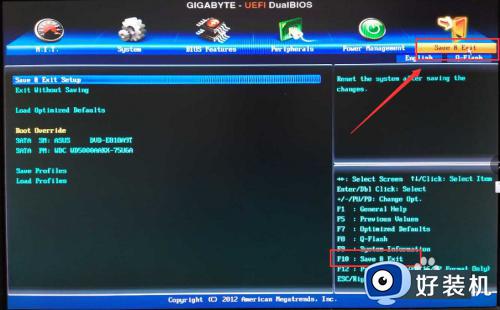
8、在弹出的窗口中,点击YES,或者直接按下回车。完成。
到此就成功地将硬盘设置为了第一启动。
温馨提示:其实虽说主板不同,但BIOS设置也是大同小异的。比如启动项,有些主板英文标为1st Boot Device和2nd Boot Device,技嘉主板则标为BOOt Option#1和BOOt Option#2,其中的1或2就是第一启动和第二启动的意思。

关于win7系统bios如何设置硬盘启动的详细方法就给大家介绍到这里了,有需要的用户们可以参考上面的方法步骤来进行设置就可以了。
win7硬盘启动bios设置方法 win7系统bios如何设置硬盘启动相关教程
- 台式win7怎么进入bios设置界面 电脑win7如何进入bios模式
- win7怎么进bios win7如何进入bios设置
- win7系统怎么设置u盘启动 win7如何设置U盘启动
- win7电脑怎么进入bios界面 win7进入bios的方法和步骤
- win7设置u盘启动方法 win7怎么设置用u盘启动
- win7开机进入bios界面怎么办 win7电脑开机自动进bios的解决方法
- win7安装在固态硬盘无法启动怎么回事 固态硬盘安装win7后无法启动如何解决
- win7开机怎么进入bios界面 win7开机进入bios按什么键
- win7怎么从u盘启动 win7系统如何从u盘启动
- win7开机进入bios设置的方法 win7如何进入bios设置
- win7访问win10共享文件没有权限怎么回事 win7访问不了win10的共享文件夹无权限如何处理
- win7发现不了局域网内打印机怎么办 win7搜索不到局域网打印机如何解决
- win7访问win10打印机出现禁用当前帐号如何处理
- win7发送到桌面不见了怎么回事 win7右键没有发送到桌面快捷方式如何解决
- win7电脑怎么用安全模式恢复出厂设置 win7安全模式下恢复出厂设置的方法
- win7电脑怎么用数据线连接手机网络 win7电脑数据线连接手机上网如何操作
win7教程推荐
- 1 win7每次重启都自动还原怎么办 win7电脑每次开机都自动还原解决方法
- 2 win7重置网络的步骤 win7怎么重置电脑网络
- 3 win7没有1920x1080分辨率怎么添加 win7屏幕分辨率没有1920x1080处理方法
- 4 win7无法验证此设备所需的驱动程序的数字签名处理方法
- 5 win7设置自动开机脚本教程 win7电脑怎么设置每天自动开机脚本
- 6 win7系统设置存储在哪里 win7系统怎么设置存储路径
- 7 win7系统迁移到固态硬盘后无法启动怎么解决
- 8 win7电脑共享打印机后不能打印怎么回事 win7打印机已共享但无法打印如何解决
- 9 win7系统摄像头无法捕捉画面怎么办 win7摄像头停止捕捉画面解决方法
- 10 win7电脑的打印机删除了还是在怎么回事 win7系统删除打印机后刷新又出现如何解决
