w11右键菜单怎么改为w10?windows11右键改回Windows10样式的方法
更新时间:2024-05-29 15:55:05作者:huige
在升级w11系统之后大家应该会发现很多地方都有了很大的改变,比如右键菜单就跟之前的不一样,但是很多用户用着不大习惯,就想要改回win10样式,那么w11右键菜单怎么改为w10呢?操作方法很简单,想知道的用户们可以跟随笔者一起来看看windows11右键改回Windows10样式的方法。
方法如下:
1、打开win11搜索窗口,搜索“注册表”,点击【打开】。
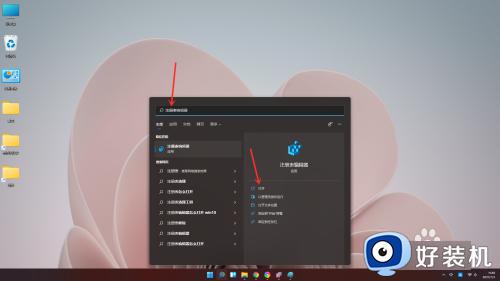
2、进入注册表编辑器,定位到 HKEY_LOCAL_MACHINESYSTEMCurrentControlSetControlFeatureManagementOverrides4 。
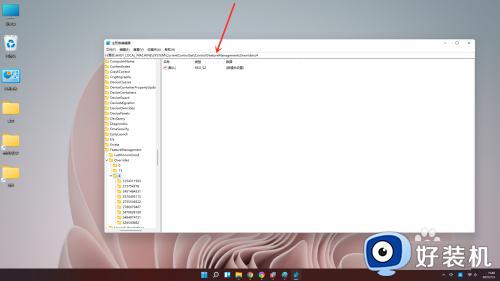
3、点击鼠标右键,创建新的项,命名为“ 586118283”。
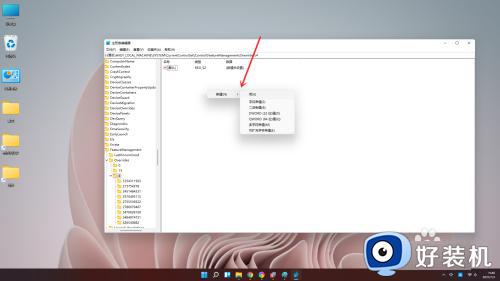
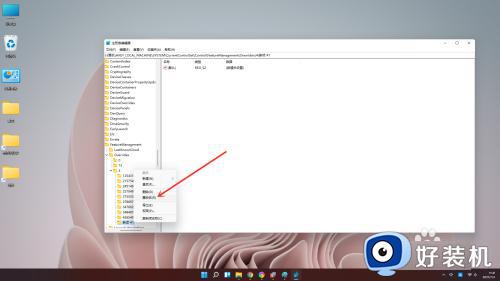
4、在创建的新项右侧窗格创建 5 个 DWORD值,分别为:EnabledState、EnabledStateOptions、Variant、VariantPayload、VariantPayloadKind。
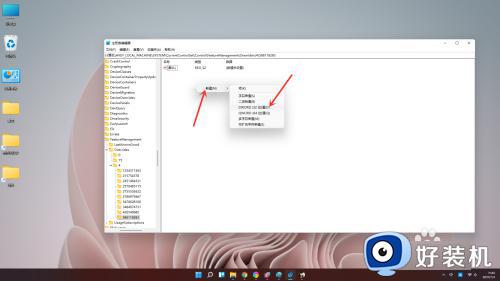
5、DWORD值对应的数据如下图所示,修改完成后重启电脑即可。
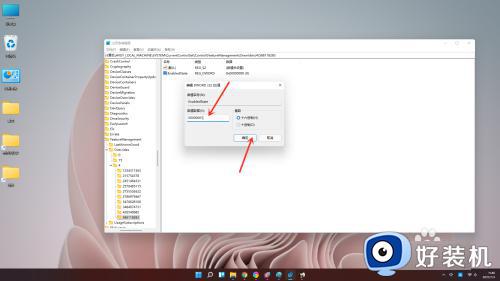
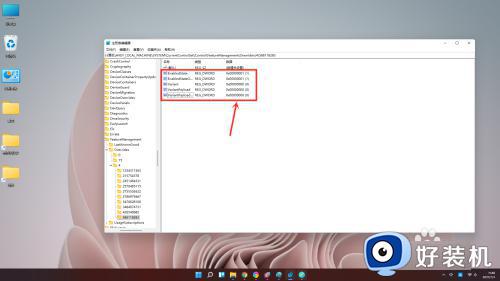
6、结果展示。
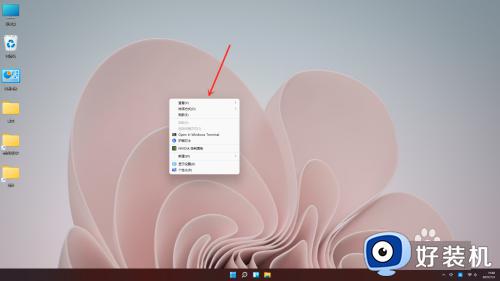
上述就是w11右键菜单改为w10样式的详细方法,大家有需要的话可以学习上述方法步骤来进行修改,相信可以帮助到大家。
- 上一篇: w11怎么打开蓝牙 win11如何打开蓝牙
- 下一篇: win11屏保怎么设置 win11如何设置屏保
w11右键菜单怎么改为w10?windows11右键改回Windows10样式的方法相关教程
- win11的右键菜单如何改为win10 windows11右键改回Windows10样式的方法
- 如何把win11的右键改成win10样式 win11鼠标右键改回win10样式设置方法
- windows11右键怎么恢复以前的 win11右键改回原来的如何操作
- win11修改右键菜单样式怎么设置 win11如何更改右键菜单样式
- windows11右击鼠标怎么恢复成windows10 win11右键菜单改回win10的方法
- win11怎么修改右键菜单样式 win11右键新建菜单风格如何修改
- win11右键怎么改回win10 win11桌面右键菜单怎么变成win10老版本
- win11右键怎么改为旧版win10 win11右键如何设置和win10一样
- 怎么将win11的右键菜单恢复经典样式 win11右键菜单恢复经典样式设置方法
- win11菜单如何恢复到win10 windows11右键改回Windows10样式的步骤
- win11家庭版右键怎么直接打开所有选项的方法 win11家庭版右键如何显示所有选项
- win11家庭版右键没有bitlocker怎么办 win11家庭版找不到bitlocker如何处理
- win11家庭版任务栏怎么透明 win11家庭版任务栏设置成透明的步骤
- win11家庭版无法访问u盘怎么回事 win11家庭版u盘拒绝访问怎么解决
- win11自动输入密码登录设置方法 win11怎样设置开机自动输入密登陆
- win11界面乱跳怎么办 win11界面跳屏如何处理
win11教程推荐
- 1 win11安装ie浏览器的方法 win11如何安装IE浏览器
- 2 win11截图怎么操作 win11截图的几种方法
- 3 win11桌面字体颜色怎么改 win11如何更换字体颜色
- 4 电脑怎么取消更新win11系统 电脑如何取消更新系统win11
- 5 win10鼠标光标不见了怎么找回 win10鼠标光标不见了的解决方法
- 6 win11找不到用户组怎么办 win11电脑里找不到用户和组处理方法
- 7 更新win11系统后进不了桌面怎么办 win11更新后进不去系统处理方法
- 8 win11桌面刷新不流畅解决方法 win11桌面刷新很卡怎么办
- 9 win11更改为管理员账户的步骤 win11怎么切换为管理员
- 10 win11桌面卡顿掉帧怎么办 win11桌面卡住不动解决方法
