win10账户被停用的解决方法 win10显示账户被停用如何修复
更新时间:2023-06-28 15:57:23作者:zheng
我们在win10电脑开机的时候都会先登录账户再进入系统,但是有些用户再使用win10电脑的时候却发现电脑再登录界面的时候提示账户被停用,导致无法进入系统,那么该如何才能解决这个问题呢?今天小编就教大家win10账户被停用的解决方法,如果你刚好遇到这个问题,跟着小编一起来操作吧。
推荐下载:win10专业版永久激活
方法如下:
1、首先就是在电脑开机的过程中连续断电三次 出现win图标或欢迎界面的时候马上拔电源
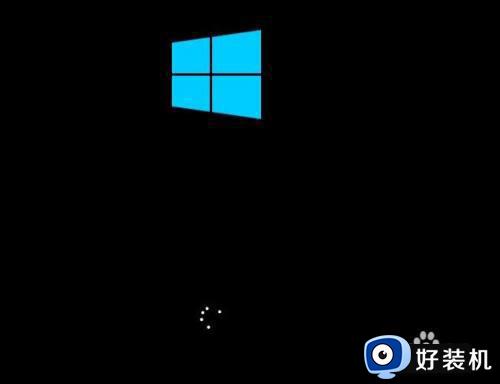
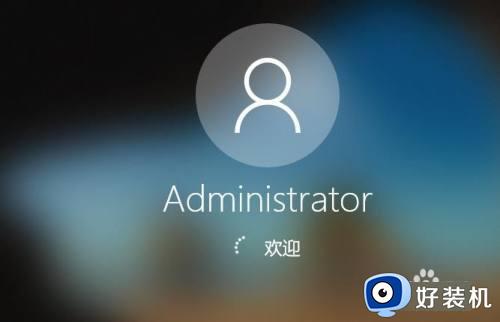
2、第四次会出现不一样的界面 选择疑难解答进去
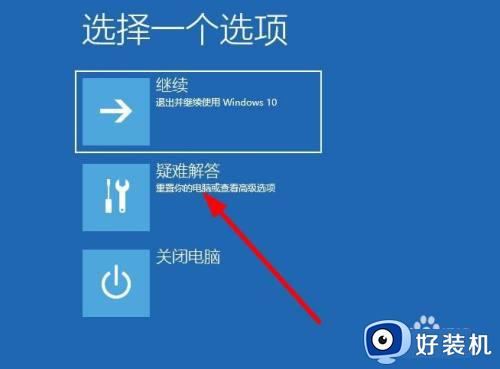
3、在点击高级选项
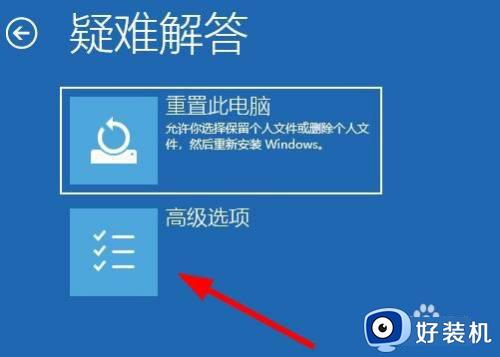
4、在点击启动设置
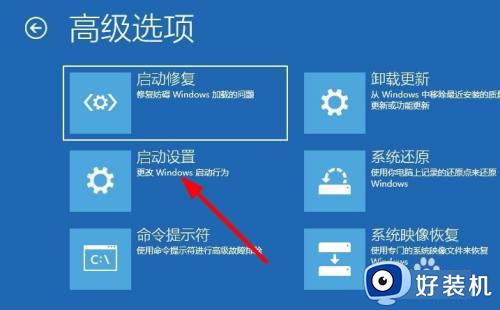
5、点击重启
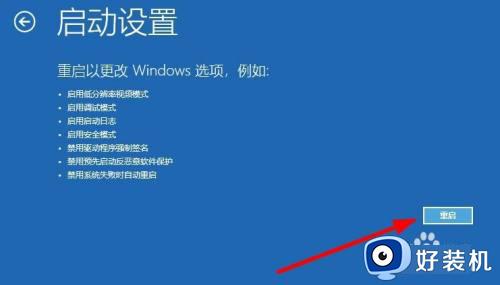
6、按键盘的F4进去安全模式
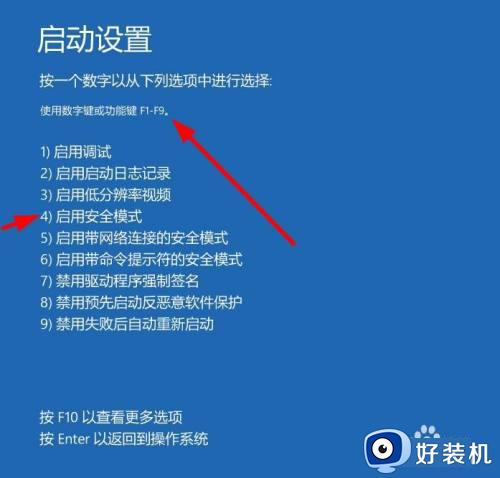
7、进去安全模式了 在按着键盘的win+R按键 打开运行界面 输入cmd 在按回车
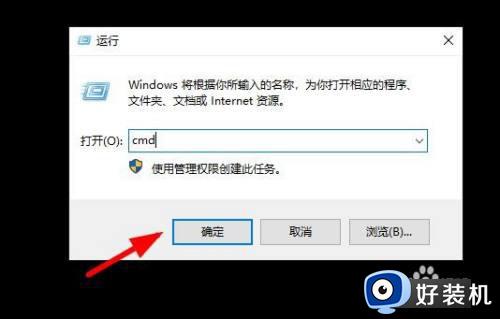
8、在命令提示符里面输入net user 123 456 /add 在按回车
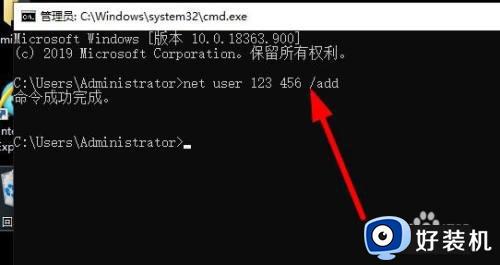
9、这里的意思是 创建一个用户名123 他的密码是456 现在重新开机
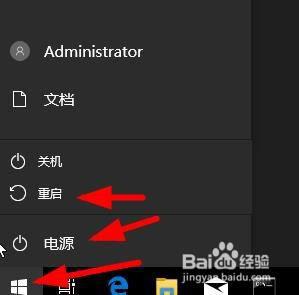
10、开机的时候选择123的用户名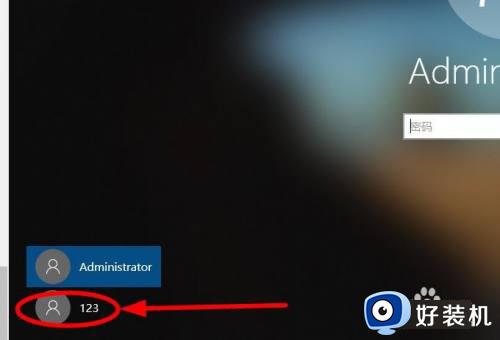
11、在输入密码 456
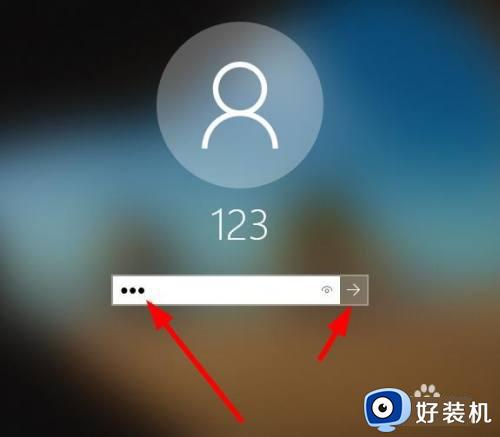
12、等待一下 他重新部署了桌面

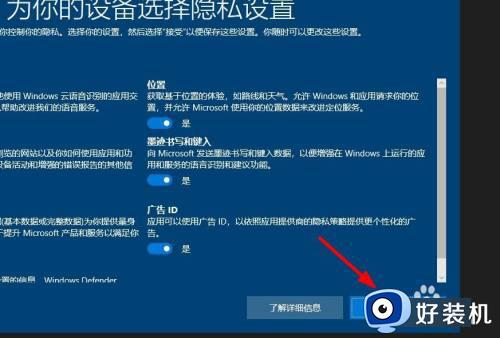
13、现在这样就进去了win系统了
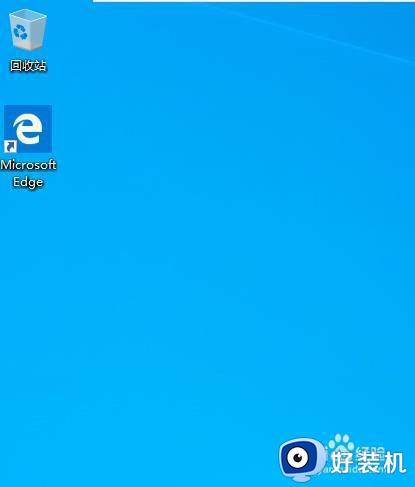
以上就是关于win10账户被停用的解决方法的全部内容,还有不懂得用户就可以根据小编的方法来操作吧,希望能够帮助到大家。
win10账户被停用的解决方法 win10显示账户被停用如何修复相关教程
- win10账户被停用的解决方法 win10账户被停用如何修复
- win10账户被停用如何解决 win10开机提示账户被停用怎么办
- win10账户被停用的解除方法 win10账户被停用怎么解决
- win10账户被停用的解决方法 win10账户被停用了怎么办
- win10如何解决管理员账户被停用问题 win10开启管理员账户的方法介绍
- win10账户已被停用按f8没反应怎么办 win10电脑按f8无法进入安全模式如何修复
- win10您的账户已被停用请向系统管理员怎么回事 您的账户已被停用,请向系统管理员咨询win10如何处理
- Win10管理员账户停用找回方法 Win10管理员账户停用无法操作怎么办
- 你的账户已被停用请向管理员咨询win10的解决教程
- Win10安装 Microsoft .NET Framework 4.0时被迫暂停如何修复
- win10拼音打字没有预选框怎么办 win10微软拼音打字没有选字框修复方法
- win10你的电脑不能投影到其他屏幕怎么回事 win10电脑提示你的电脑不能投影到其他屏幕如何处理
- win10任务栏没反应怎么办 win10任务栏无响应如何修复
- win10频繁断网重启才能连上怎么回事?win10老是断网需重启如何解决
- win10批量卸载字体的步骤 win10如何批量卸载字体
- win10配置在哪里看 win10配置怎么看
win10教程推荐
- 1 win10亮度调节失效怎么办 win10亮度调节没有反应处理方法
- 2 win10屏幕分辨率被锁定了怎么解除 win10电脑屏幕分辨率被锁定解决方法
- 3 win10怎么看电脑配置和型号 电脑windows10在哪里看配置
- 4 win10内存16g可用8g怎么办 win10内存16g显示只有8g可用完美解决方法
- 5 win10的ipv4怎么设置地址 win10如何设置ipv4地址
- 6 苹果电脑双系统win10启动不了怎么办 苹果双系统进不去win10系统处理方法
- 7 win10更换系统盘如何设置 win10电脑怎么更换系统盘
- 8 win10输入法没了语言栏也消失了怎么回事 win10输入法语言栏不见了如何解决
- 9 win10资源管理器卡死无响应怎么办 win10资源管理器未响应死机处理方法
- 10 win10没有自带游戏怎么办 win10系统自带游戏隐藏了的解决办法
