c盘怎么扩容 电脑如何给C盘扩容
更新时间:2020-12-18 15:56:11作者:fang
如果电脑系统C盘空间变小,运行速度也会变得卡顿,除了删除掉无用文件或者超大体积的游戏外,我们还可以给c盘扩容,可是有的用户不是很清楚c盘怎么扩容,所以针对这一情况,今天小编就来教大家电脑如何给C盘扩容的方法。
具体方法如下:
1、打开电脑,右键单击左下方“Windows”键。
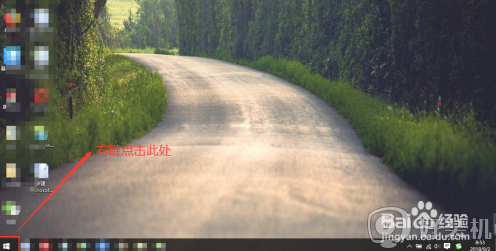
2、在弹出的菜单栏中,找到“磁盘管理”选项并点击它。
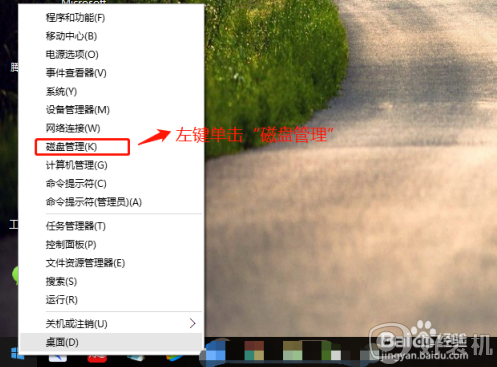
3、在“磁盘管理”窗口,右键D盘,然后点击“删除卷”。
注意:删除D盘前,一定要把D盘的资料拷贝到其他盘,避免数据掉失。
小提示::Win10 C盘扩容只能扩容C盘相邻且右方的可用空间,故要删除D盘。
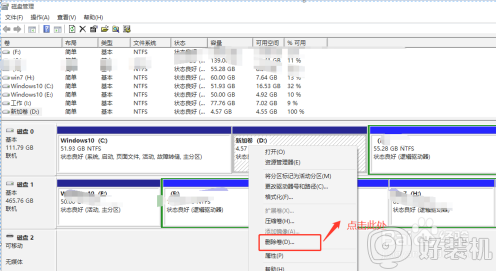
4、在弹出删除窗口中点击“是”删除D盘。
注意:删除D盘前,一定确认把D盘的资料拷贝到其他盘,避免数据掉失。
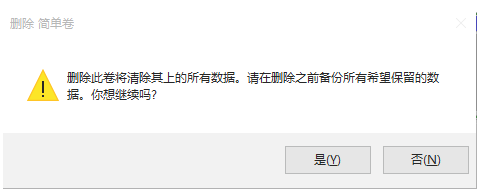
5、在“磁盘管理”窗口中,右键单击“C”盘,并在属性中左键单击“扩展卷”选项。
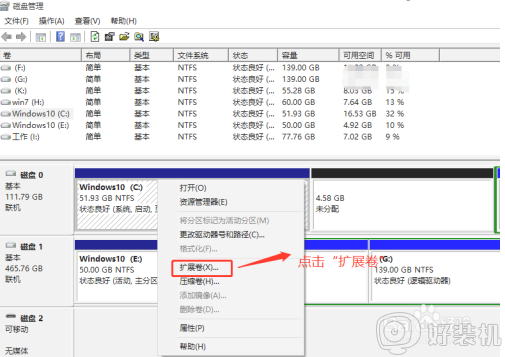
6、在扩展卷向导中,点击“下一步”。
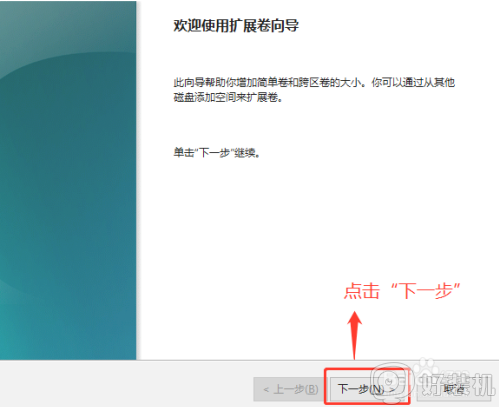
7、在扩展卷向导中,C盘扩容会默认选择C盘相邻且右方的全部可用空间,然后点击下一步。
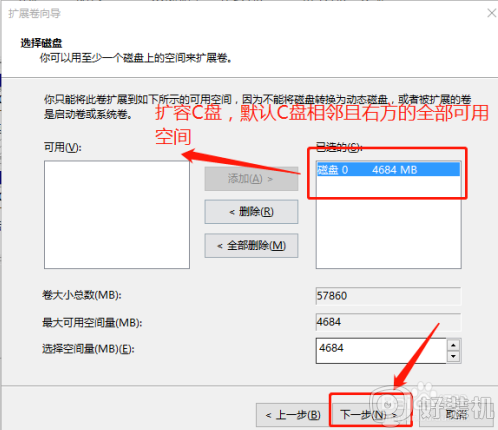
8、在扩展卷向导中,确认C盘扩容的空间,最后点击“完成”。
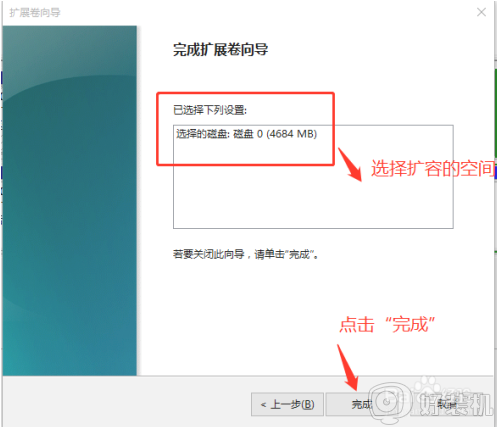
9、在“磁盘管理”窗口中,查看C盘扩容完成。
小提示:细心的朋友们会发现原来C盘51G,变成扩容后56G。
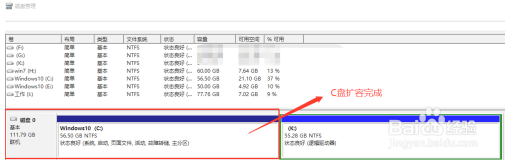
关于电脑如何给C盘扩容的方法就为大家分享到这里啦,有需要的用户可以按照上面的步骤来操作哦。
c盘怎么扩容 电脑如何给C盘扩容相关教程
- 电脑c盘怎么扩容 电脑c盘如何扩容
- 如何扩大c盘容量 扩大c盘磁盘空间的方法
- c盘如何扩展卷灰色 c盘扩展卷是灰色的扩容方法
- 如何给windows系统c盘扩容 给windows系统c盘扩容的设置方法
- c盘满了扩容点击右键扩展卷灰色点不了怎么处理
- c盘无法扩展卷为什么 c盘扩展选项是灰的如何解决
- c盘扩展卷灰色怎么办 磁盘管理c盘扩展卷灰色处理方法
- c盘不能扩展卷怎么回事 c盘不可以扩展卷的解决方法
- 右键c盘扩展卷选项是灰色的怎么办 c盘右击扩展卷选项是灰色的解决方法
- c盘拓展卷为灰色怎么办 c盘的扩展卷是灰色的修复方法
- 电脑无法播放mp4视频怎么办 电脑播放不了mp4格式视频如何解决
- 电脑文件如何彻底删除干净 电脑怎样彻底删除文件
- 电脑文件如何传到手机上面 怎么将电脑上的文件传到手机
- 电脑嗡嗡响声音很大怎么办 音箱电流声怎么消除嗡嗡声
- 电脑我的世界怎么下载?我的世界电脑版下载教程
- 电脑无法打开网页但是网络能用怎么回事 电脑有网但是打不开网页如何解决
热门推荐
电脑常见问题推荐
- 1 b660支持多少内存频率 b660主板支持内存频率多少
- 2 alt+tab不能直接切换怎么办 Alt+Tab不能正常切换窗口如何解决
- 3 vep格式用什么播放器 vep格式视频文件用什么软件打开
- 4 cad2022安装激活教程 cad2022如何安装并激活
- 5 电脑蓝屏无法正常启动怎么恢复?电脑蓝屏不能正常启动如何解决
- 6 nvidia geforce exerience出错怎么办 英伟达geforce experience错误代码如何解决
- 7 电脑为什么会自动安装一些垃圾软件 如何防止电脑自动安装流氓软件
- 8 creo3.0安装教程 creo3.0如何安装
- 9 cad左键选择不是矩形怎么办 CAD选择框不是矩形的解决方法
- 10 spooler服务自动关闭怎么办 Print Spooler服务总是自动停止如何处理
