win10浏览器上不了网怎么解决 win10浏览器不能上网如何解决
平时很多人都会用浏览器来上网浏览网页,可是有时候也会碰到一些问题,比如近日有不少win10旗舰版系统用户在使用的时候,就遇到了浏览器上不了网的情况,很多人遇到这样的问题不知道该怎么解决,大家不用担心,本文这就给大家详细介绍一下win10浏览器不能上网的详细解决方法。
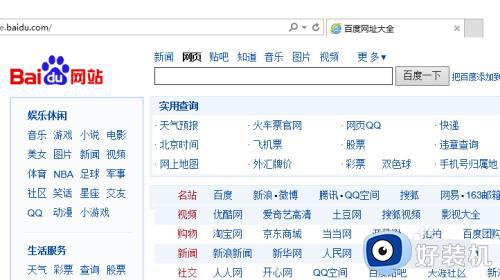
方法如下:
1、首先,请大家在电脑桌面上按下Windows徽标键+X键,打开超级菜单选项,在超级菜单中,点击选择“控制面板”选项,打开Windows系统中的控制面板。
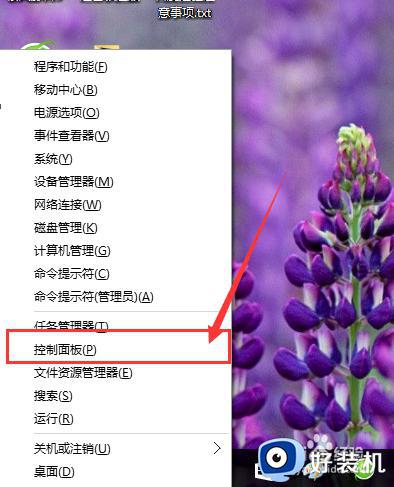
2、打开Win10系统中的控制面板以后,点击选择“网络和共享中心”选项,打开Windows网络和共享中页面。
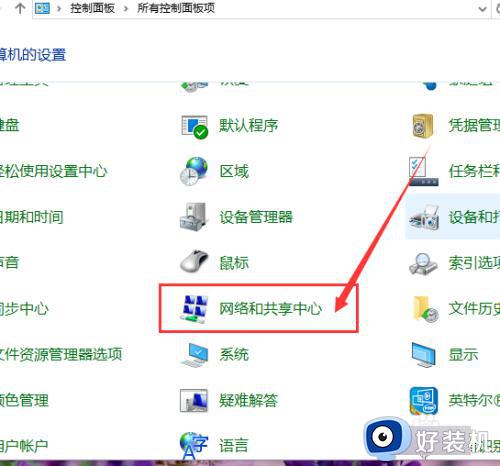
3、打开Windows网络和共享中心页面之后,点击页面左侧的“Internet选项”,打开IE浏览器中的Internet选项设置页面。
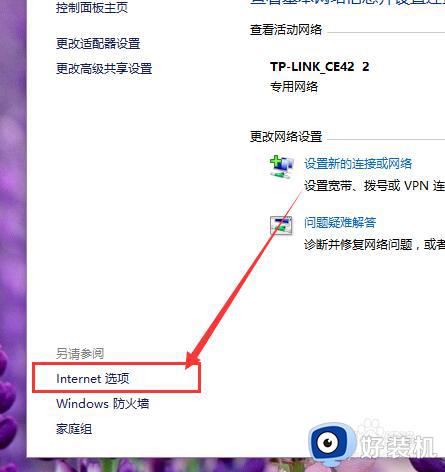
4、打开Internet选项页面之后,点击页面中的“高级”选项卡,打开Internet高级选项设置页面。
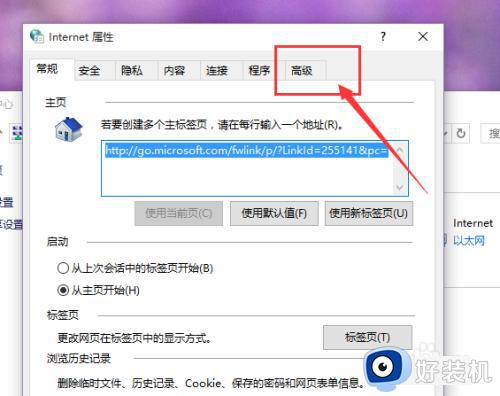
5、点击了Internet高级选项卡页面之后,点击页面中的“重置”菜单,点击此按钮来重置Internet选项页面。
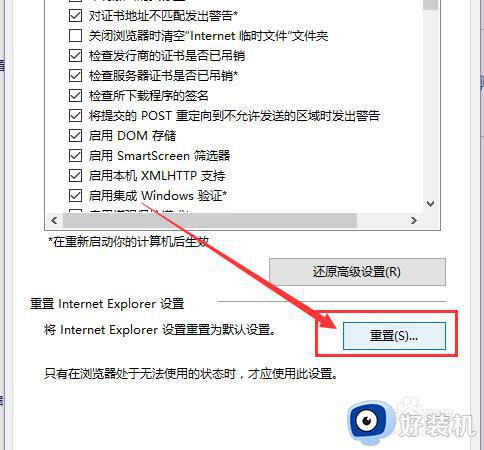
6、接下来,点击确定按钮之后页面会显示正在重置Internet设置选项,在这个页面中我们只需要耐心的等待即可,然后等待IE浏览器重置之后关闭重置窗口。
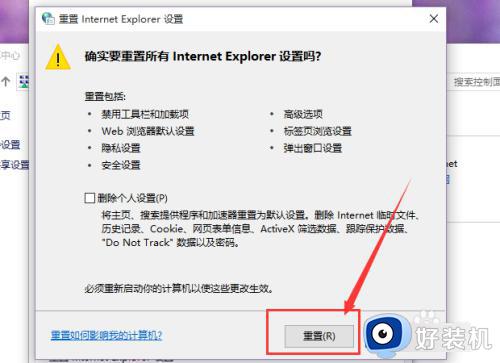
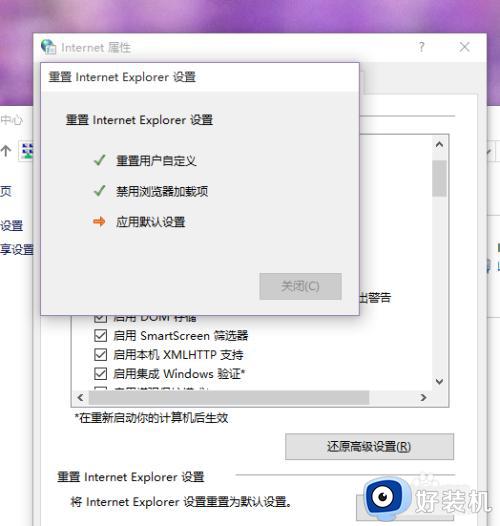
7、接下来,我们再次按下Windows徽标键+X键,打开超级菜单,在超级菜单选项中,我们点击打开命令行窗口,选择以管理员权限运行该命令窗口。
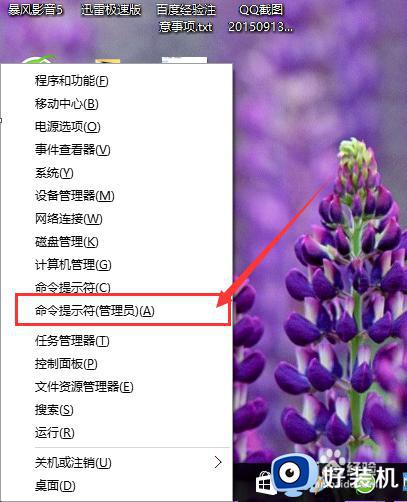
8、接下来,我们在打开的命令行窗口中输入“Netsh winsock reset”命令,然后按下回车键。
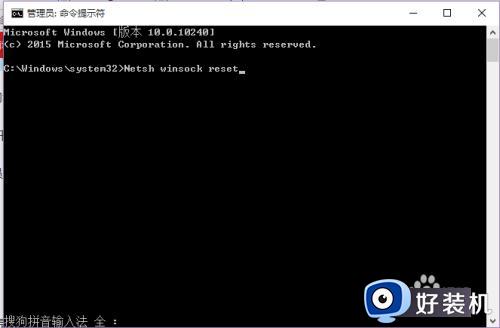
9、按下回车键之后,我们会看到程序正在运行相应的设置,页面会显示:成功地重置Winsock目录,然后页面显示需要重新启动计算机。在这个过程中,如果安全软件拦截该运行程序,那么我们就需要点击允许程序对计算机的设置更改。
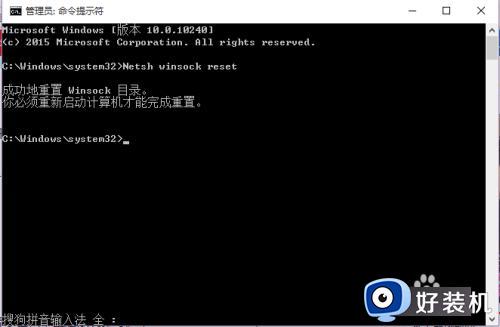
10、接下来,我们还需要在运行命令窗口中输入“netsh advfirewall reset”命令,按下回车键之后,等待命令行窗口中弹出确定的提示信息,到此,我们就可以关闭命令行窗口了。
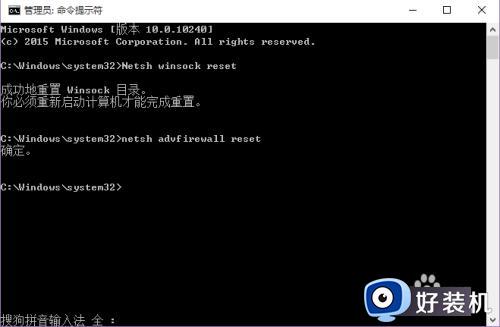
11、最后,我们需要在桌面上按下Alt+F4按键,打开关闭计算机的窗口,在窗口中选择重启计算机命令,等待计算机重启完成之后,我们就可以打开IE浏览其测试一下看看IE浏览器是否能够正常上网,小伙伴们赶快试试吧。
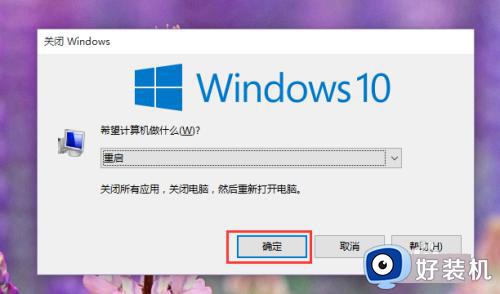
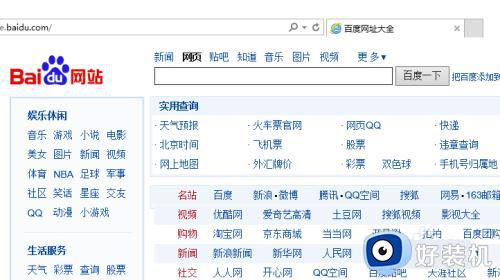
以上给大家介绍的就是win10浏览器上不了网的详细解决方法,有遇到一样情况的用户们可以参考上述方法步骤来进行解决,希望帮助到大家。
win10浏览器上不了网怎么解决 win10浏览器不能上网如何解决相关教程
- win10浏览器不能上网怎么办 win10浏览器无法上网的解决方法
- win10电脑浏览器连不上网怎么办 win10浏览器连不上网的解决方法
- win10网页无法打开如何解决 win10无法打开网页怎么办
- win10浏览器无法访问网页是什么原因 win10浏览器无法打开网页如何解决
- win10ie浏览器不见了的解决方法 win10ie浏览器没了如何修复
- win10系统IE浏览器假死怎么办 win10IE浏览器假死如何解决
- windows10打开ie浏览器总是跳到edge如何修复 win10ie浏览器自动跳转edge怎么办
- 一打开win10浏览器就黑屏怎么回事 win10打开浏览器黑屏如何解决
- win10电脑有网但edge打不开网页为什么 win10浏览器edge打不开网页但能上网两种解决方法
- win10系统如何调出ie浏览器 win10调出ie浏览器的方法
- win10拼音打字没有预选框怎么办 win10微软拼音打字没有选字框修复方法
- win10你的电脑不能投影到其他屏幕怎么回事 win10电脑提示你的电脑不能投影到其他屏幕如何处理
- win10任务栏没反应怎么办 win10任务栏无响应如何修复
- win10频繁断网重启才能连上怎么回事?win10老是断网需重启如何解决
- win10批量卸载字体的步骤 win10如何批量卸载字体
- win10配置在哪里看 win10配置怎么看
win10教程推荐
- 1 win10亮度调节失效怎么办 win10亮度调节没有反应处理方法
- 2 win10屏幕分辨率被锁定了怎么解除 win10电脑屏幕分辨率被锁定解决方法
- 3 win10怎么看电脑配置和型号 电脑windows10在哪里看配置
- 4 win10内存16g可用8g怎么办 win10内存16g显示只有8g可用完美解决方法
- 5 win10的ipv4怎么设置地址 win10如何设置ipv4地址
- 6 苹果电脑双系统win10启动不了怎么办 苹果双系统进不去win10系统处理方法
- 7 win10更换系统盘如何设置 win10电脑怎么更换系统盘
- 8 win10输入法没了语言栏也消失了怎么回事 win10输入法语言栏不见了如何解决
- 9 win10资源管理器卡死无响应怎么办 win10资源管理器未响应死机处理方法
- 10 win10没有自带游戏怎么办 win10系统自带游戏隐藏了的解决办法
