为什么win10进入桌面后任务栏转圈 win10开机后任务栏一直转圈三种解决方法
更新时间:2023-12-21 15:57:00作者:mei
Win10系统任务栏位于桌面底部,上面放置有开始菜单和一些常用的程序,最近,有用户开机进入桌面任务栏总是出现转圈,鼠标点击任务栏无响应,这是为什么?可能是微软最新补丁带来的bug,关于此疑问,本文介绍三种解决win10开机后任务栏一直转圈的方法。
方法一:(前提桌面有控制面板)
打开桌面的控制面板,点击卸载程序。
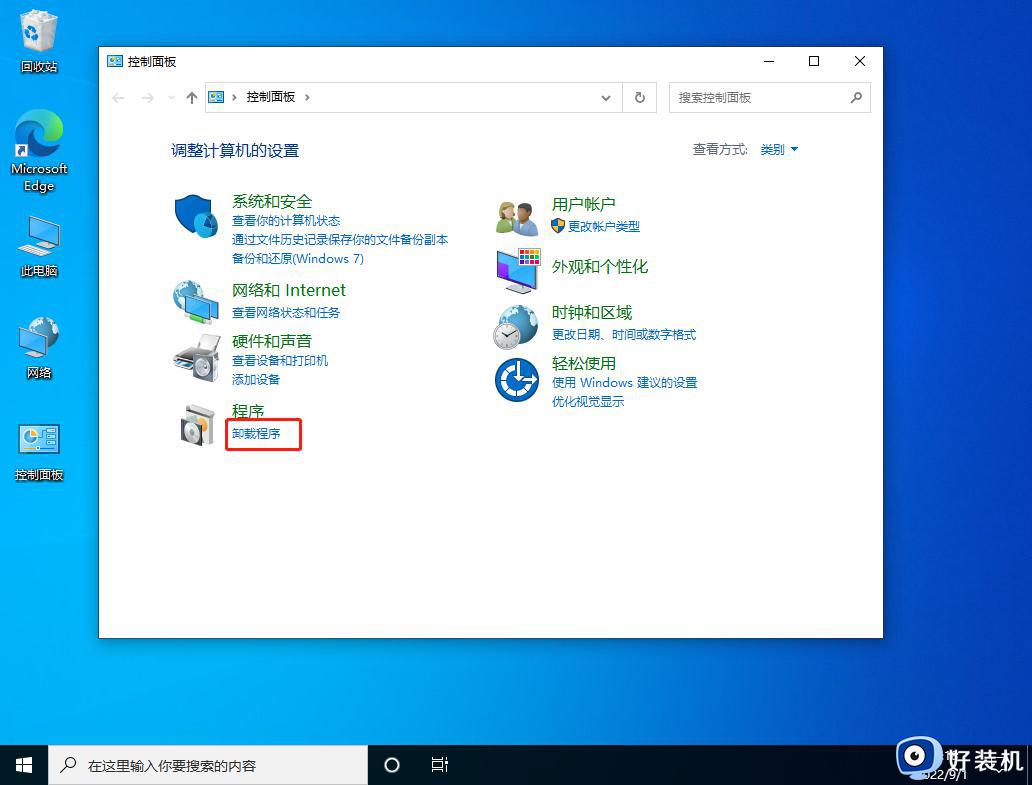
进入后,在左侧点击查看已安装的更新。
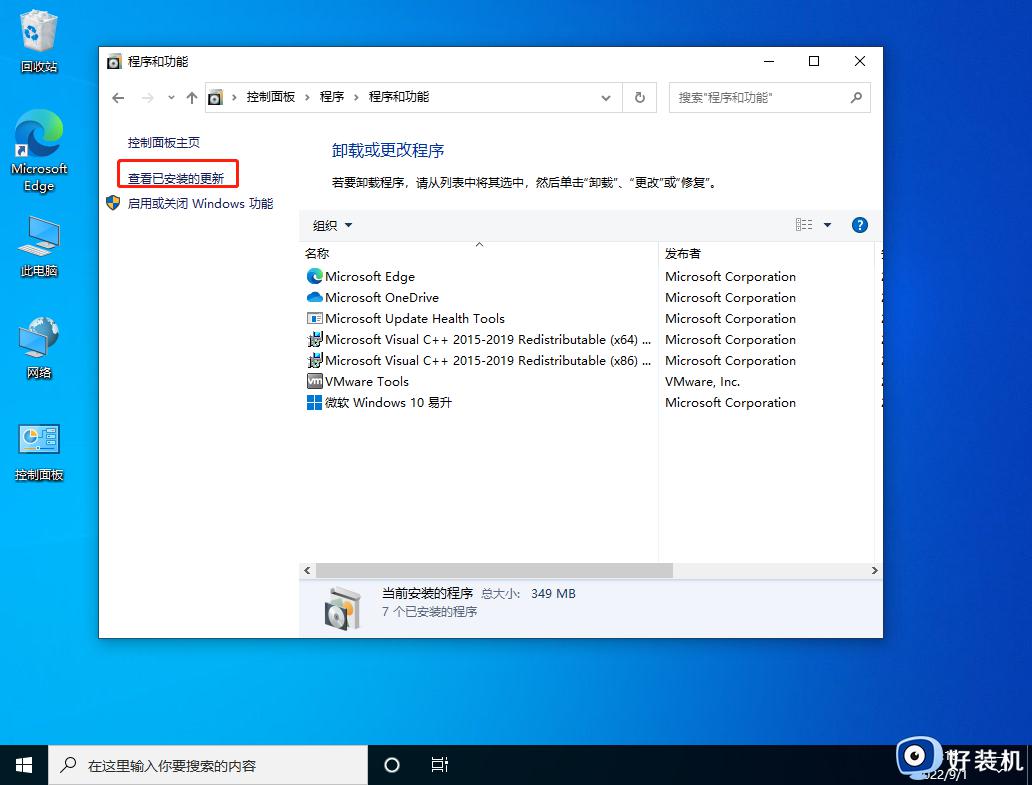
然后找到对应的KB5008212补丁,鼠标右键点击卸载即可。
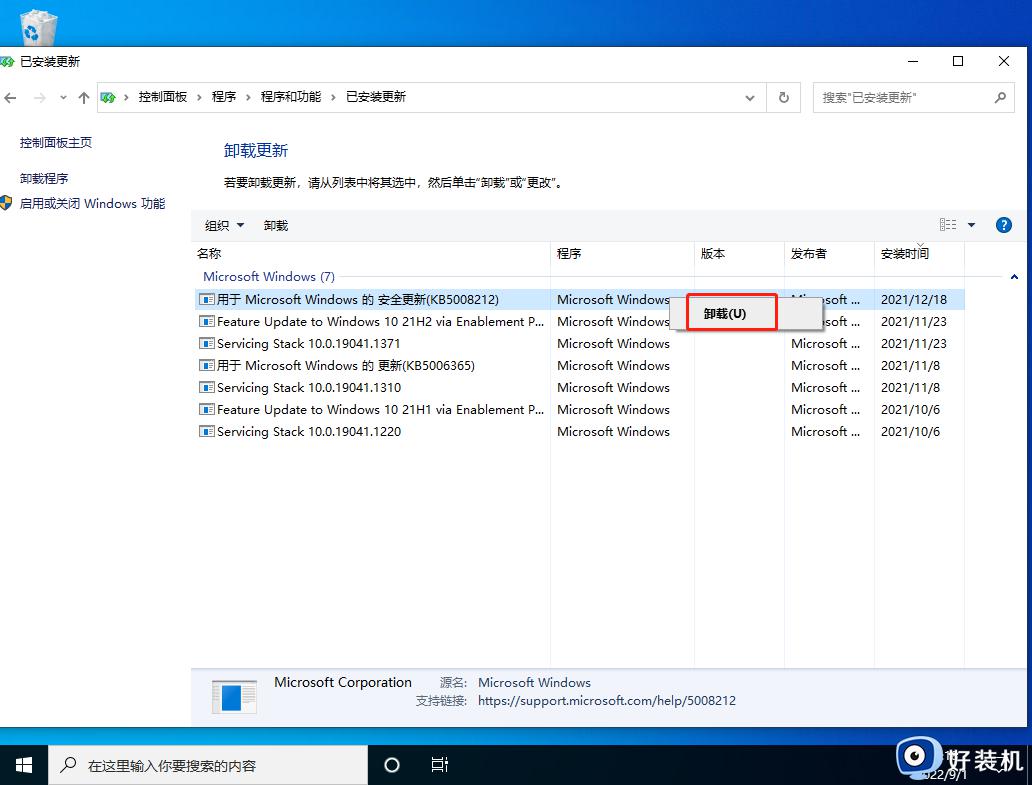
方法二:
关闭无线网络和有线网络连接,让电脑处于断网状态。
重启电脑,进入系统。
断网后,系统任务栏设置等可以正常使用。
然后右键点击任务栏的空白处或资讯和兴趣上,选择关闭即可。
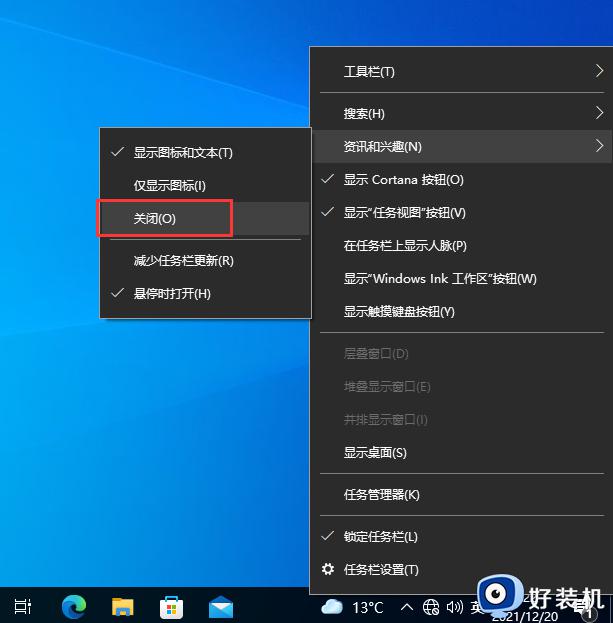
方法三:
键盘按住Ctrl+shift+esc打开任务管理器。
在右上角点击文件,运行新任务。
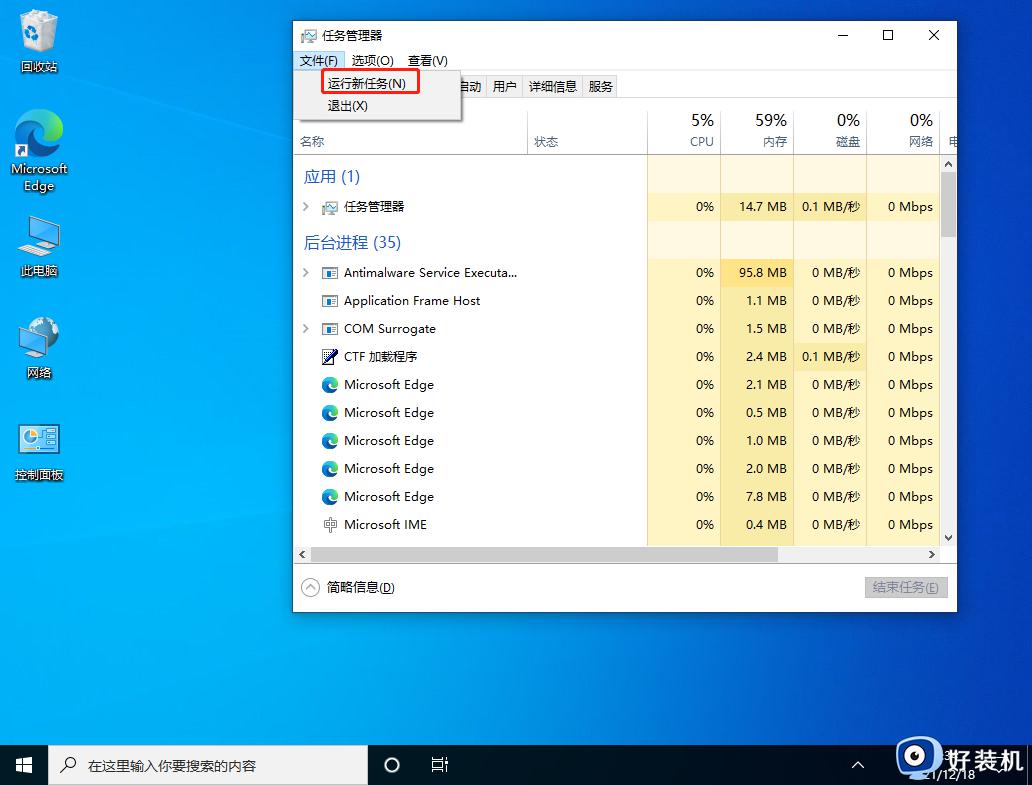
输入cmd,并且勾选以系统管理权限创建此任务。
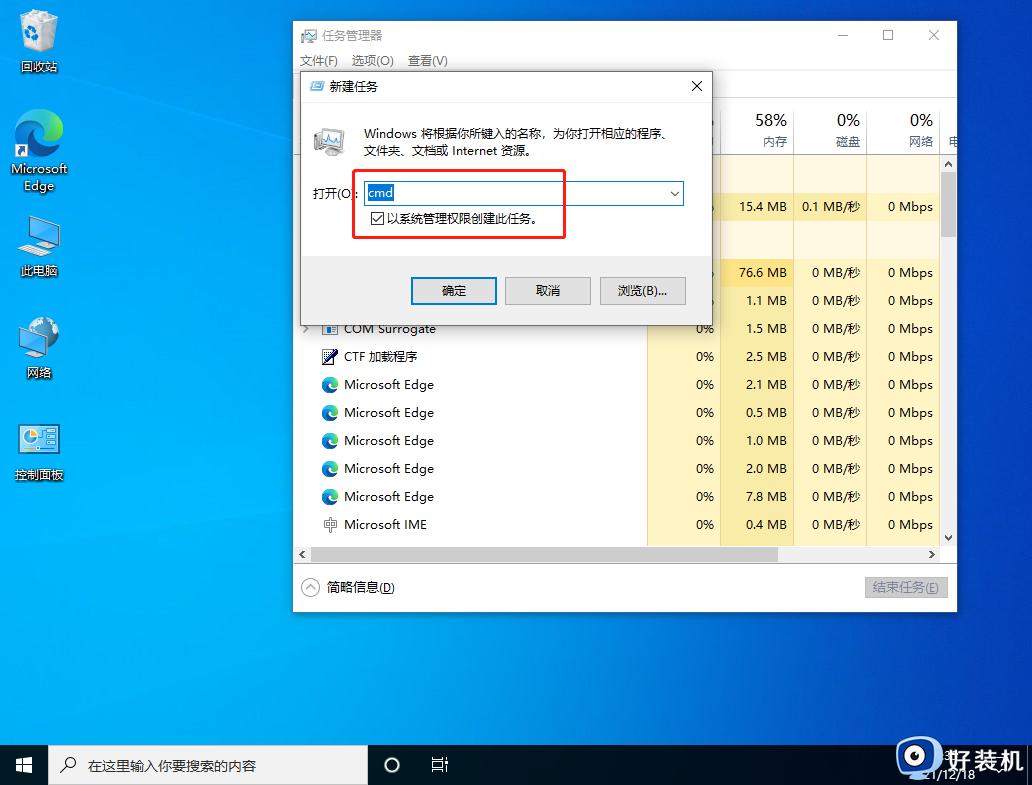
进入后,输入wusa /uninstall /kb:500821
在弹出的窗口选择是,等待卸载完成重启即可。
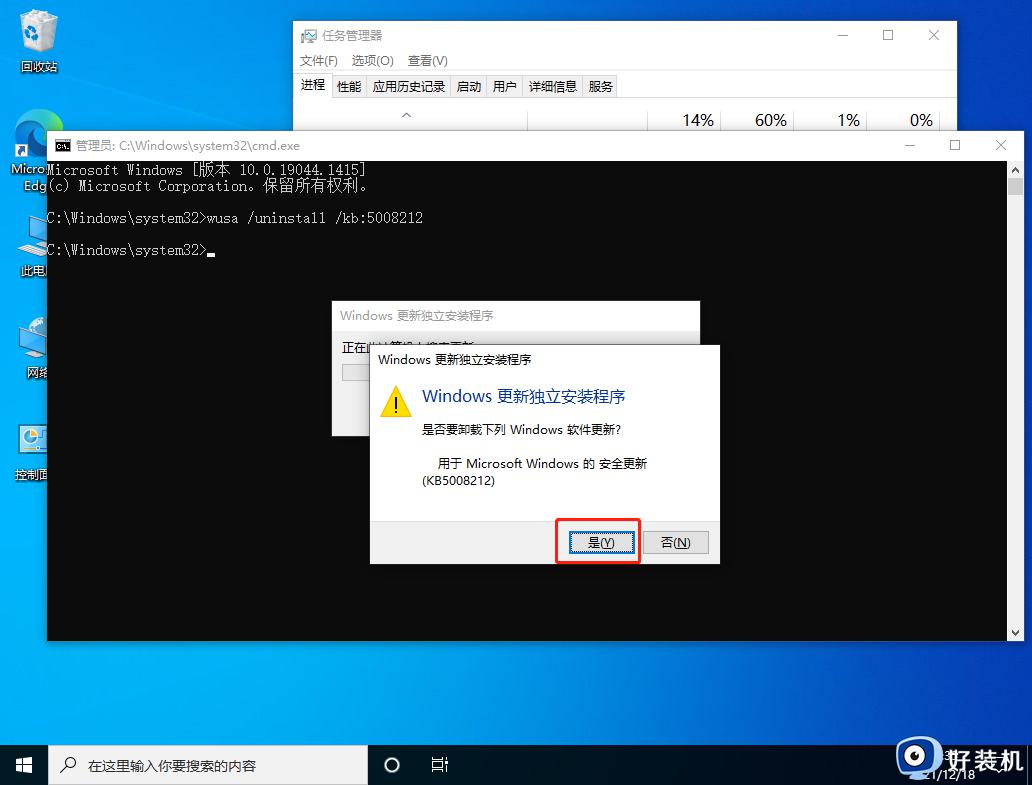
大部分用户都有经历过win10任务栏一直转圈的情况,这样就不能正常使用电脑,希望小编分享的方法能帮助到大家。
为什么win10进入桌面后任务栏转圈 win10开机后任务栏一直转圈三种解决方法相关教程
- win10任务栏一直转圈怎么办 win10开机任务栏一直转圈圈处理方法
- win10更新后任务栏一直转圈怎么办 win10更新后任务栏转圈圈处理方法
- win10开机任务栏一直转圈怎么办 win10开机任务栏转圈的解决方法
- win10电脑开机后任务栏一直转圈怎么办 win10开机任务栏转圈已解决详细步骤
- Win10开机任务栏一直转圈如何解决 Win10开机任务栏一直加载怎么办
- win10下方任务栏为什么一直转圈 win10下方任务栏一直转圈的原因和解决方法
- win10开机任务栏转圈怎么解决 win10开机任务栏无限转圈的解决方法
- 为什么win10启动任务栏一直转圈圈 win10启动任务栏一直转圈圈的完美解决方法
- win10底部任务栏一直转圈圈怎么办 win10底部任务栏无限转圈如何解决
- win10鼠标移到任务栏就转圈怎么回事 win10鼠标移到任务栏就转圈的三种解决方法
- win10拼音打字没有预选框怎么办 win10微软拼音打字没有选字框修复方法
- win10你的电脑不能投影到其他屏幕怎么回事 win10电脑提示你的电脑不能投影到其他屏幕如何处理
- win10任务栏没反应怎么办 win10任务栏无响应如何修复
- win10频繁断网重启才能连上怎么回事?win10老是断网需重启如何解决
- win10批量卸载字体的步骤 win10如何批量卸载字体
- win10配置在哪里看 win10配置怎么看
win10教程推荐
- 1 win10亮度调节失效怎么办 win10亮度调节没有反应处理方法
- 2 win10屏幕分辨率被锁定了怎么解除 win10电脑屏幕分辨率被锁定解决方法
- 3 win10怎么看电脑配置和型号 电脑windows10在哪里看配置
- 4 win10内存16g可用8g怎么办 win10内存16g显示只有8g可用完美解决方法
- 5 win10的ipv4怎么设置地址 win10如何设置ipv4地址
- 6 苹果电脑双系统win10启动不了怎么办 苹果双系统进不去win10系统处理方法
- 7 win10更换系统盘如何设置 win10电脑怎么更换系统盘
- 8 win10输入法没了语言栏也消失了怎么回事 win10输入法语言栏不见了如何解决
- 9 win10资源管理器卡死无响应怎么办 win10资源管理器未响应死机处理方法
- 10 win10没有自带游戏怎么办 win10系统自带游戏隐藏了的解决办法
