远程桌面连接不上解决方法 桌面远程连接不上如何解决
更新时间:2022-10-12 13:55:47作者:huige
在电脑中都是自带有远程桌面连接功能的,这样可以方便我们远程控制其他计算机来操作,有时候可能会遇到远程桌面连接不上的情况,要如何处理呢?有遇到一样情况的话,可以紧跟小编步伐一起来看看桌面远程连接不上的详细解决方法吧。
具体解决方法如下:
一、关闭防火墙
1、打开控制面板中的“防火墙”。
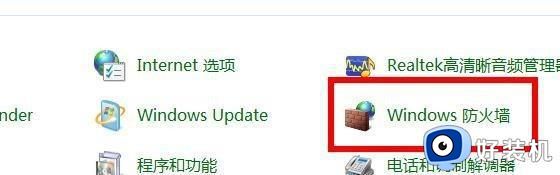
2、选择“打开或关闭防火墙”。
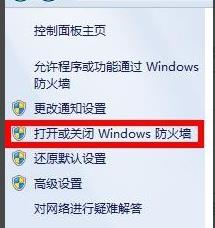
3、选择“关闭Windows防火墙”。
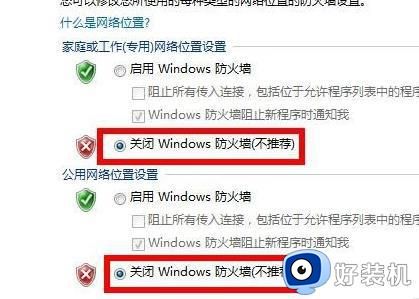
二、远程桌面连接允许
1、右击“此电脑”选择“属性”。
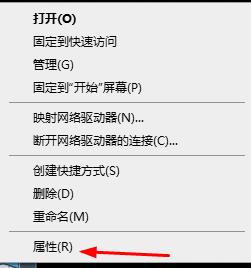
2、点击“高级系统设置”。
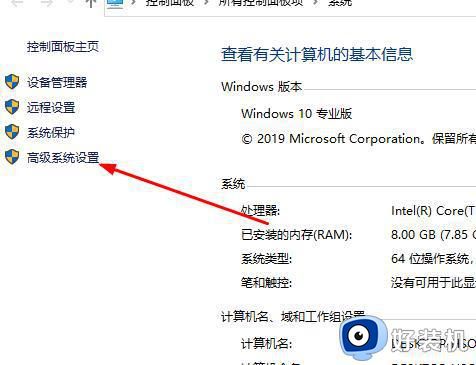
3、选择“远程”勾选“允许运行任意版本远程桌面的计算机连接”,点击“确定”即可。
三、远程桌面服务是否开启
1、按下快捷键“Win+R”输入 services.msc 点击“确定”。
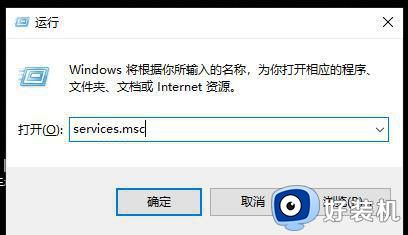
2、打开“服务列表”找到 remote desktop services 右击选择“启动”即可。
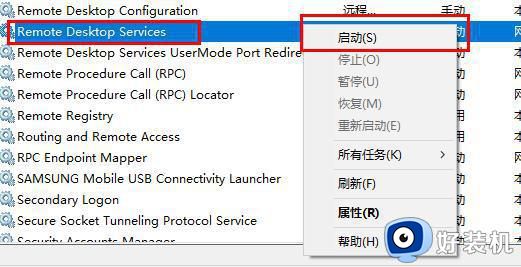
上述给大家讲解的就是远程桌面连接不上的详细解决方法,相信通过上面的方法操作之后,远程桌面就可以正常连接上了。
- 上一篇: ps切片工具怎么切图 ps切片工具切割图片的步骤
- 下一篇: 笔记本上怎么截屏 笔记本电脑截屏教程
远程桌面连接不上解决方法 桌面远程连接不上如何解决相关教程
- 远程桌面连接不上为什么 远程桌面连接不上解决教程
- QQ远程桌面连接不上怎么办 QQ远程桌面无法连接的解决方法
- 远程桌面连接一会自动断开怎么回事 远程桌面总是自动断开如何解决
- 远程桌面错误代码0x204的解决方法 如何修复远程桌面错误代码0x204
- mac怎么样远程登录windows桌面 mac远程登录windows桌面的方法步骤
- FinalShell连接windows远程桌面设置步骤 FinalShell怎么连接windows远程桌面
- 打开远程桌面连接的命令是什么 远程桌面连接怎么用命令打开
- win2012没有远程桌面授权服务器提供许可证如何解决 win2012没有远程桌面授权服务器提供许可证的解决方案
- 服务器远程桌面连接不上怎么回事 远程服务器无法连接怎么解决
- windows家庭版不能远程桌面怎么办 windows家庭版无法远程连接修复方法
- 电脑无法播放mp4视频怎么办 电脑播放不了mp4格式视频如何解决
- 电脑文件如何彻底删除干净 电脑怎样彻底删除文件
- 电脑文件如何传到手机上面 怎么将电脑上的文件传到手机
- 电脑嗡嗡响声音很大怎么办 音箱电流声怎么消除嗡嗡声
- 电脑我的世界怎么下载?我的世界电脑版下载教程
- 电脑无法打开网页但是网络能用怎么回事 电脑有网但是打不开网页如何解决
电脑常见问题推荐
- 1 b660支持多少内存频率 b660主板支持内存频率多少
- 2 alt+tab不能直接切换怎么办 Alt+Tab不能正常切换窗口如何解决
- 3 vep格式用什么播放器 vep格式视频文件用什么软件打开
- 4 cad2022安装激活教程 cad2022如何安装并激活
- 5 电脑蓝屏无法正常启动怎么恢复?电脑蓝屏不能正常启动如何解决
- 6 nvidia geforce exerience出错怎么办 英伟达geforce experience错误代码如何解决
- 7 电脑为什么会自动安装一些垃圾软件 如何防止电脑自动安装流氓软件
- 8 creo3.0安装教程 creo3.0如何安装
- 9 cad左键选择不是矩形怎么办 CAD选择框不是矩形的解决方法
- 10 spooler服务自动关闭怎么办 Print Spooler服务总是自动停止如何处理
