笔记本win11没有wifi选项了怎么回事?笔记本win11的wifi功能不见了如何解决
更新时间:2024-05-10 16:06:29作者:huige
当我们要对电脑中的WiFi进行连接或者设置的时候,就需要通过wifi选项来进行操作,可是有部分笔记本电脑用户升级到win11系统之后,发现没有wifi选项了,很多人碰到这样的问题都不知道是怎么回事,大家别担心,接下来就由笔者给大家详细介绍一下笔记本win11的wifi功能不见了的详细解决方法。
方法如下:
1、首先打开win11桌面,再右击下方任务栏空白处选择“任务栏设置”打开。
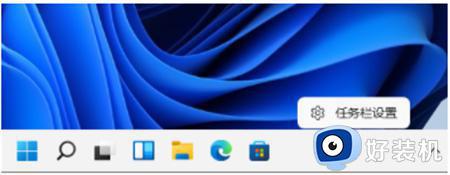
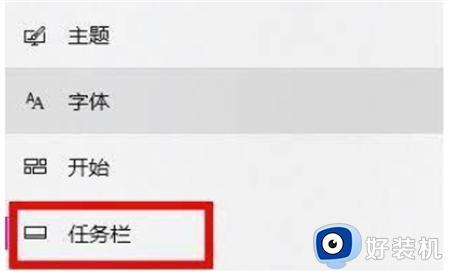
3、在下拉之后就可以看到通知区域,选择“选择哪些图标显示在任务栏上”。
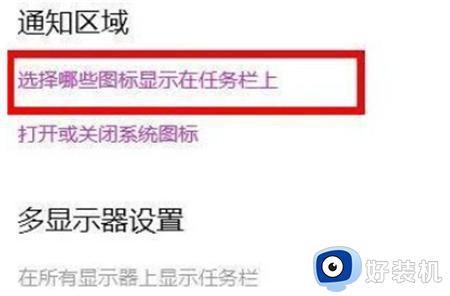
4、最后就可以看到下方中有网络设置,将后面的开关打开即可,这样就可以打开wifi选项连接上网了。
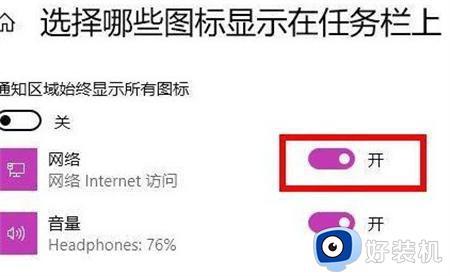
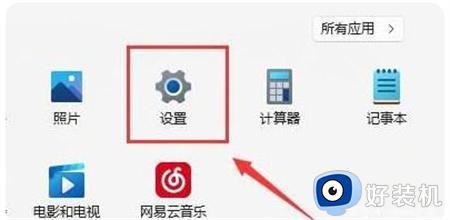
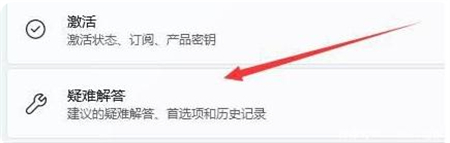
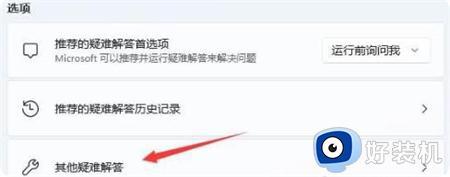
4、点击一下internet连接右侧的“运行”按钮,系统会自动处理win11wifi功能消失的问题。
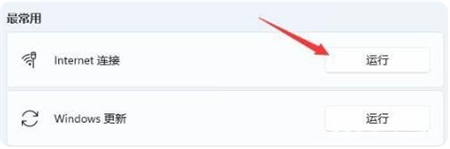
以上给大家介绍的就是笔记本win11没有wifi选项了的详细解决方法,有遇到一样情况的话可以学习上述方法步骤来进行解决,希望帮助到大家。
笔记本win11没有wifi选项了怎么回事?笔记本win11的wifi功能不见了如何解决相关教程
- win11笔记本没有wifi功能怎么办 win11笔记本wifi功能消失了如何解决
- 笔记本win11的wifi功能不见了怎么回事 笔记本windows11wifi功能消失了如何恢复
- Win11笔记本wifi功能消失了只有飞行模式怎么回事 win11笔记本wifi功能消失了显示飞行模式如何处理
- 笔记本win11无线网络找不到了怎么办 win11笔记本wifi功能消失了如何解决
- 笔记本电脑win11wifi不见了什么原因 笔记本电脑win11wifi不见了的解决方法
- win11笔记本连接上wifi却不能上网怎么办 笔记本win11连上wifi上不了网如何解决
- win11笔记本无法打开wifi怎么回事 win11无法打开wifi如何解决
- 笔记本wifi功能消失了win11怎么办 笔记本win11wifi功能消失了处理方法
- win11不能连接wifi网络怎么办 win11突然无法连接wifi如何解决
- win11电脑没有wifi选项怎么办 win11的wifi选项不见了如何解决
- win11家庭版右键怎么直接打开所有选项的方法 win11家庭版右键如何显示所有选项
- win11家庭版右键没有bitlocker怎么办 win11家庭版找不到bitlocker如何处理
- win11家庭版任务栏怎么透明 win11家庭版任务栏设置成透明的步骤
- win11家庭版无法访问u盘怎么回事 win11家庭版u盘拒绝访问怎么解决
- win11自动输入密码登录设置方法 win11怎样设置开机自动输入密登陆
- win11界面乱跳怎么办 win11界面跳屏如何处理
win11教程推荐
- 1 win11安装ie浏览器的方法 win11如何安装IE浏览器
- 2 win11截图怎么操作 win11截图的几种方法
- 3 win11桌面字体颜色怎么改 win11如何更换字体颜色
- 4 电脑怎么取消更新win11系统 电脑如何取消更新系统win11
- 5 win10鼠标光标不见了怎么找回 win10鼠标光标不见了的解决方法
- 6 win11找不到用户组怎么办 win11电脑里找不到用户和组处理方法
- 7 更新win11系统后进不了桌面怎么办 win11更新后进不去系统处理方法
- 8 win11桌面刷新不流畅解决方法 win11桌面刷新很卡怎么办
- 9 win11更改为管理员账户的步骤 win11怎么切换为管理员
- 10 win11桌面卡顿掉帧怎么办 win11桌面卡住不动解决方法
