win11家庭版怎么连接网络打印机 win11家庭版如何连接网络打印机
网络打印机是很多人都会连接使用的一款工具,然而有部分小伙伴升级到win11家庭版之后,并不知道怎么连接网络打印机,其实操作方法也不会难,可以先搜索网络打印机然后进行添加即可,有一样需求的用户们可以跟随着笔者一起来看看win11家庭版连接网络打印机的详细方法吧。
我现在的电脑、打印机连接的电脑都在同一个局域网中。
一、我的电脑上寻找共享打印机
1、打开我面前的电脑桌面,底部 Windows 徽标 点击→右上角 设置,点击。
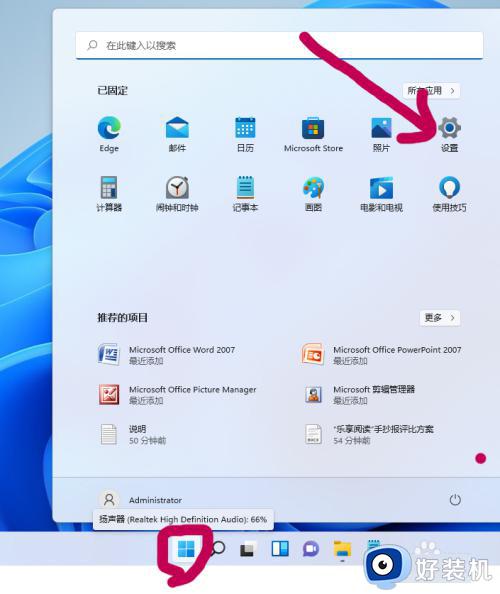
2 点击左侧蓝牙和其他设备。
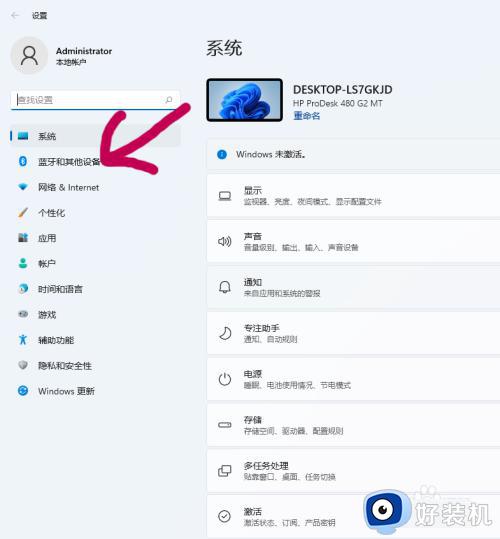
3、点击右侧打印机和扫描仪。
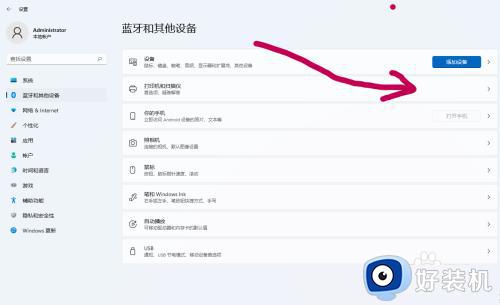
4、点击右上角 添加设备。
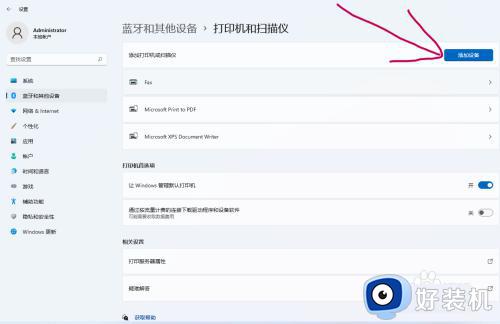
5、点击右侧手动添加。
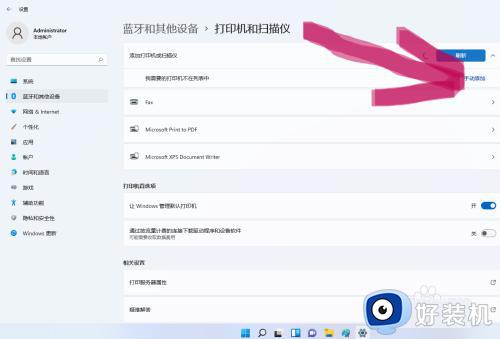
6、点击按名称选择共享打印机。
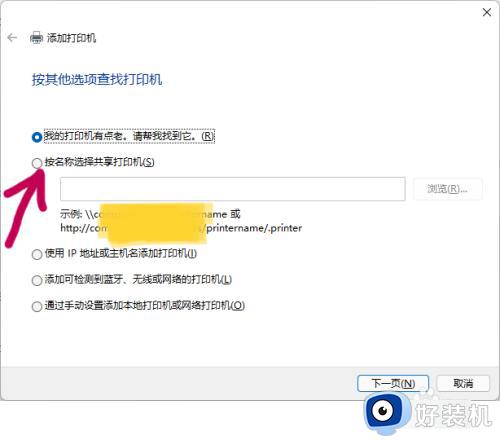
7、点击右侧浏览。
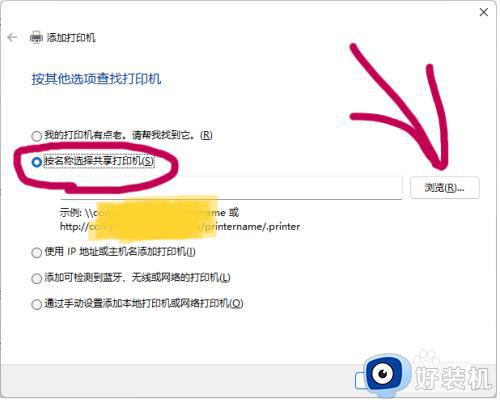
8、一般情况下,能看到共享的电脑。我的电脑上出现的是:
网络发现和文件共享已关闭,看不到网络计算机和设备,点击以更改
我点击一下。
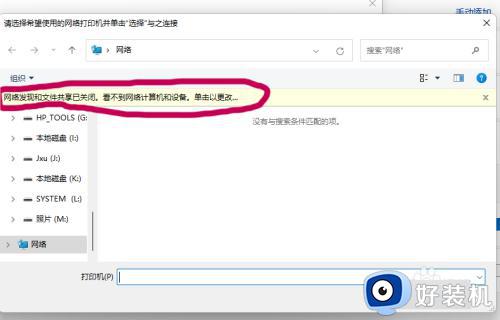
9、点击启用网络发现和文件共享。
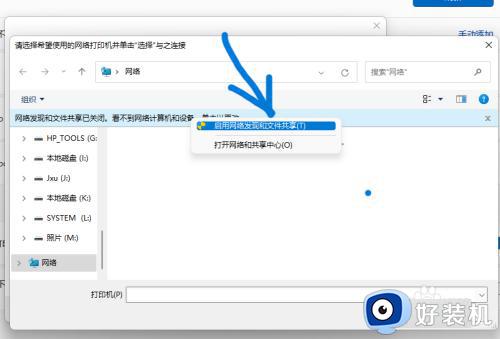
10、点击是,启用所有公用网络的网络发现和文件共享。
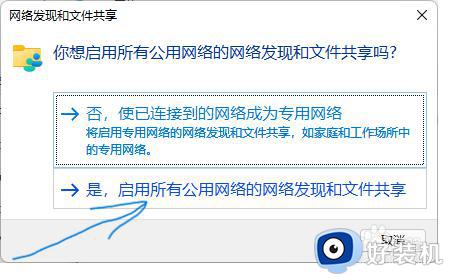
11、终于看到共享的计算机,点击连接打印机的电脑。
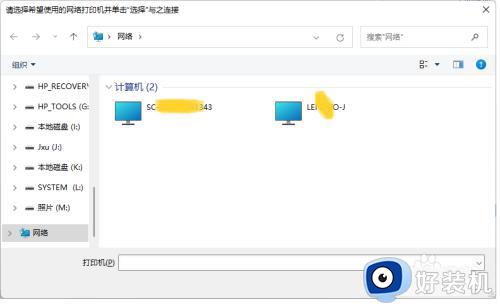
12、点击共享的打印机。
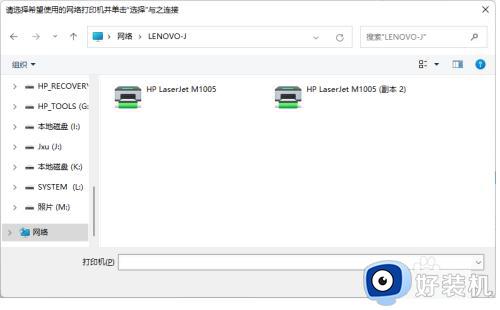
13、点击右下角选择。
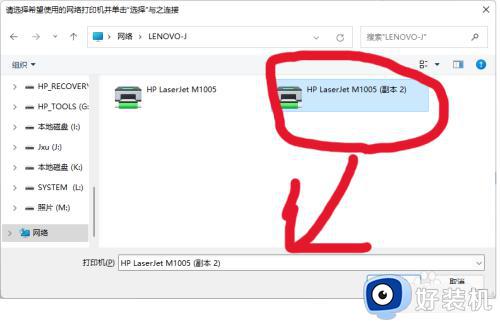
14、点击右下角下一页。
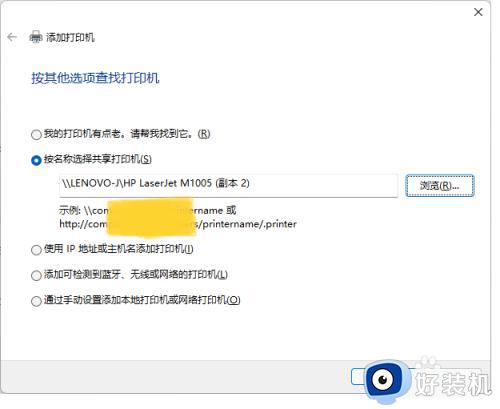
15 、正在连接到。
一般情况下,会安装成功,即连接成功
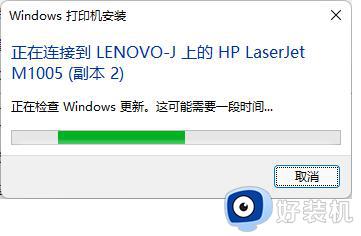
二、找到 HP LaserJet M1005的驱动程序
1、我的电脑提示:找不到驱动程序,点击确定。
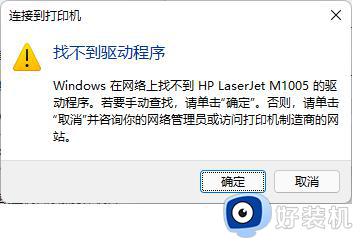
2、【提示】需要(未知)上的文件 *.INF。
这提示我:电脑上缺*.INF 文件。
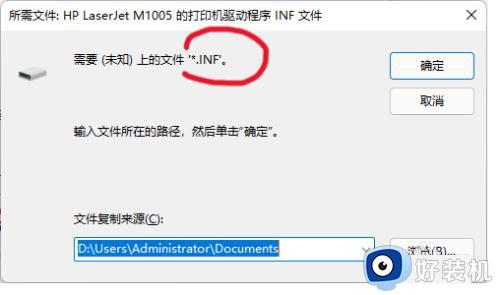
3、在我的电脑上下载 HP LaserJet M1005打印驱动软件,再解压。此步骤比较复杂,我将在其他经验上介绍。
在此软件里,找到 .INF文件。划线的,表示此文件的位置,供你参考。
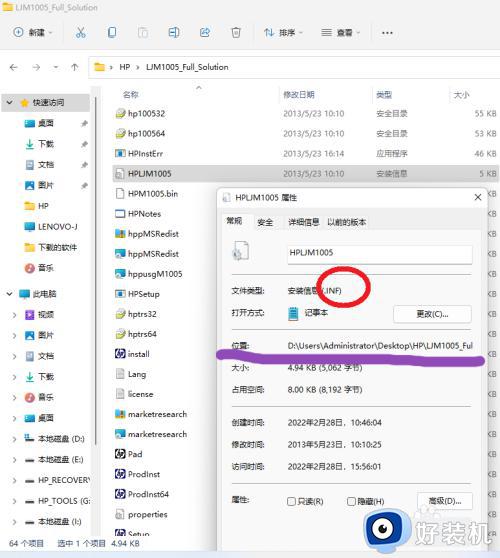
4、点击 上上一步的 浏览,找到 电脑里的 .INF文件,点击 确定,安装打印机驱动成功,表示连接网络打印机成功。
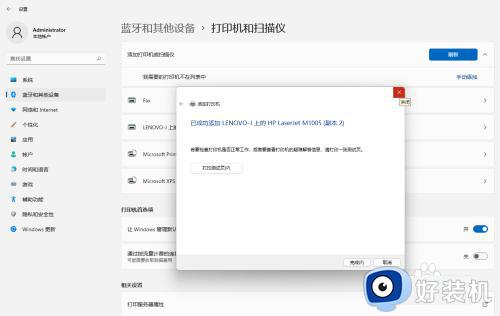
以上给打价机介绍的就是win11家庭版如何连接网络打印机的详细内容,大家如果有需要的话,可以学习上述方法步骤来进行连接。
win11家庭版怎么连接网络打印机 win11家庭版如何连接网络打印机相关教程
- win11怎么添加网络共享打印机 win11添加网络共享打印机步骤
- win11怎样连接网络打印机 win11怎么添加局域网打印机
- win11无法访问网络打印机怎么办 win11无法连接共享打印机解决方法
- win11添加网络打印机步骤 win11系统怎样添加网络打印机
- win11共享打印机内存不足无法连接怎么办 win11网络打印机内存不足无法连接怎么办
- win11家庭版系统连接不了共享打印机怎么办 win11家庭版连接不上共享打印机的解决办法
- win11怎么设置网络共享打印机 win11系统如何设置共享打印机
- win11怎样连接共享打印机 win11连接共享打印机的方法
- win11找不到局域网打印机怎么办 win11网络共享打印机找不到解决方法
- win11连接共享打印机提示0000709怎么办 win11共享打印机0x0000011b如何处理
- win11家庭版右键怎么直接打开所有选项的方法 win11家庭版右键如何显示所有选项
- win11家庭版右键没有bitlocker怎么办 win11家庭版找不到bitlocker如何处理
- win11家庭版任务栏怎么透明 win11家庭版任务栏设置成透明的步骤
- win11家庭版无法访问u盘怎么回事 win11家庭版u盘拒绝访问怎么解决
- win11自动输入密码登录设置方法 win11怎样设置开机自动输入密登陆
- win11界面乱跳怎么办 win11界面跳屏如何处理
win11教程推荐
- 1 win11安装ie浏览器的方法 win11如何安装IE浏览器
- 2 win11截图怎么操作 win11截图的几种方法
- 3 win11桌面字体颜色怎么改 win11如何更换字体颜色
- 4 电脑怎么取消更新win11系统 电脑如何取消更新系统win11
- 5 win10鼠标光标不见了怎么找回 win10鼠标光标不见了的解决方法
- 6 win11找不到用户组怎么办 win11电脑里找不到用户和组处理方法
- 7 更新win11系统后进不了桌面怎么办 win11更新后进不去系统处理方法
- 8 win11桌面刷新不流畅解决方法 win11桌面刷新很卡怎么办
- 9 win11更改为管理员账户的步骤 win11怎么切换为管理员
- 10 win11桌面卡顿掉帧怎么办 win11桌面卡住不动解决方法
