win10更新失败之后一直重启怎么办 win10更新失败无限重启的解决方法
电脑win10系统开机的时候无法正常启动的解决方法,多数win10用户都遇到过更新失败关机后一直重复启动,这种情况是什么造成的呢?又该如何解决呢?下面就让小编给大家详细的介绍win10更新失败无限重启的解决方法。大家一起看看吧!
下载推荐:win10旗舰版64位
具体操作如下:
win10更新失败无限重启方法一
1、首先我们打开系统更新界面,提示需要重新启动,但是重新启动后,还是无法安装。
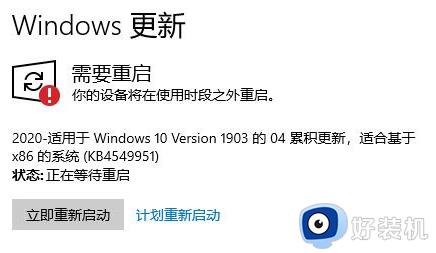
2、这时我们右键点击Windows10左下角的开始菜单,在弹出菜单中选择“运行”菜单项。
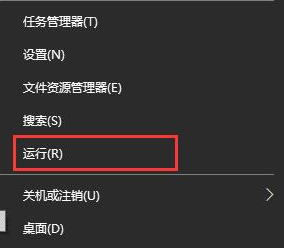
3、打开的Windows10运行窗口中,输入命令“services.msc”,然后点击确定按钮运行该程序。
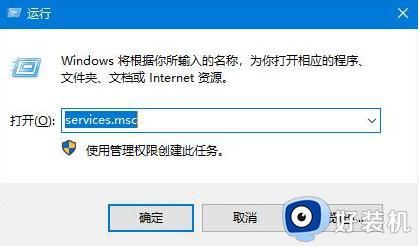
4、接着会打开Windows10服务列表,在列表中找到Windows Update服务项,然后右键点击该服务项,在弹出菜单中选择“停止”菜单项。
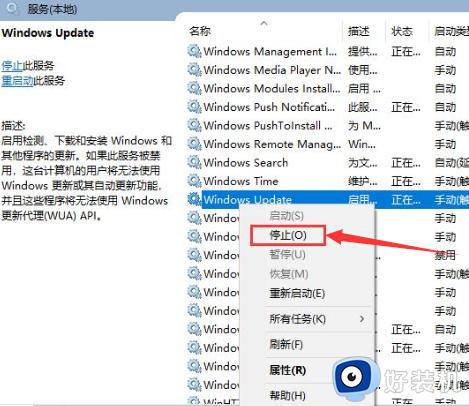
5、之后打开Windows资源管理器,然后定位到C:WindowsSoftwareDistribution文件夹。
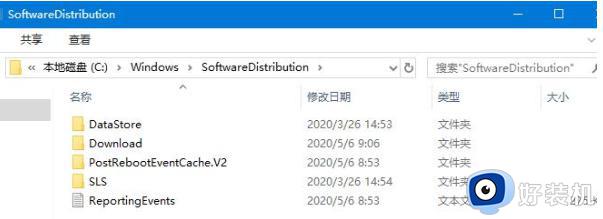
6、选中该文件夹中的“Datastore”与“Download”文件夹,然后右键点击这两个文件夹,在弹出菜单中选择“删除”菜单项,把这两个文件夹删除。
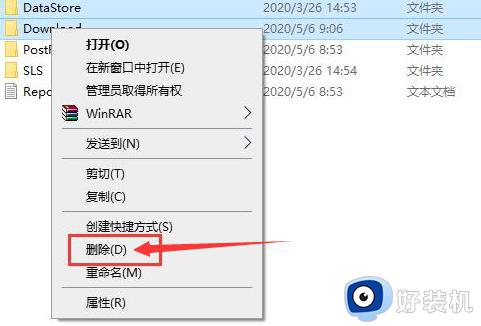
7、再次打开 Windows服务窗口,右键点击Windows Update服务项,在弹出菜单中选择“启动”菜单项。
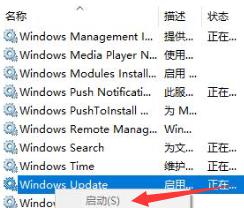
8、然后我们打开Windows设置窗口,在窗口中点击“更新和安全”。
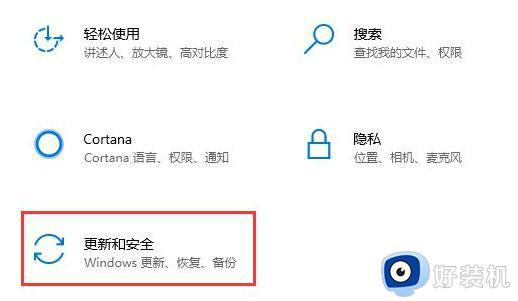
9、再次更新就会发现现在可以正常的下载与安装新补丁了。
win10更新失败无限重启方法二
1、我们强制按关机键,然后再次开机按F8选择安全模式,进入安全模式的桌面,调出运行窗口,输入命令“services.msc”回车确定。
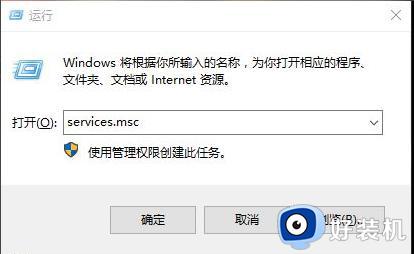
2、调出系统的服务窗口,在服务窗口里面找到windows modules installer。然后我们双击打开windows modules installer,禁用此服务。
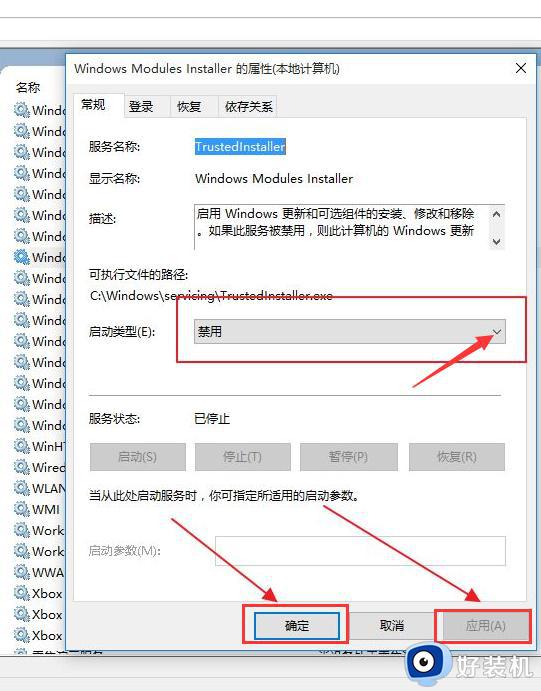
3、然后我们在“恢复”选项卡里面将每次失败之后的操作修改为“无操作”,“在此时间之后重置失败计数”修改为一个比较大的时间。一般修改为999天,点击“应用”“确定”即可。
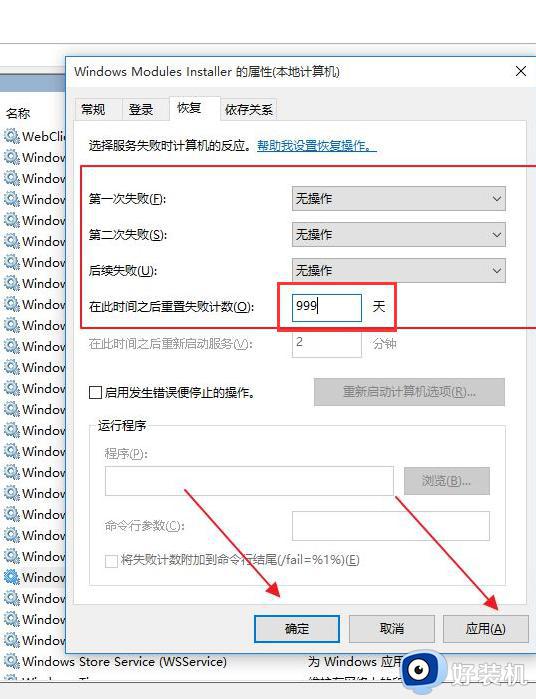
4、然后我们接着返回找到windows update,禁用此服务。
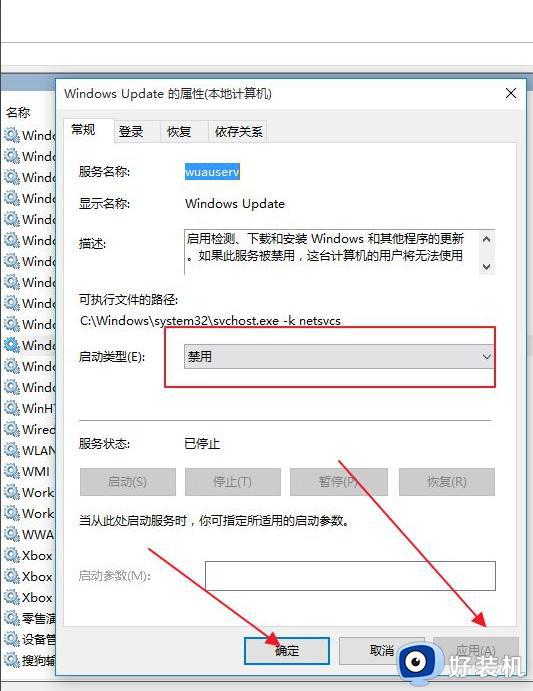
5、与windows modules installer服务一样,点击windows update的“恢复”选项卡,将所有失败之后的操作设置为“无操作”。点击“应用”并“确定”即可。
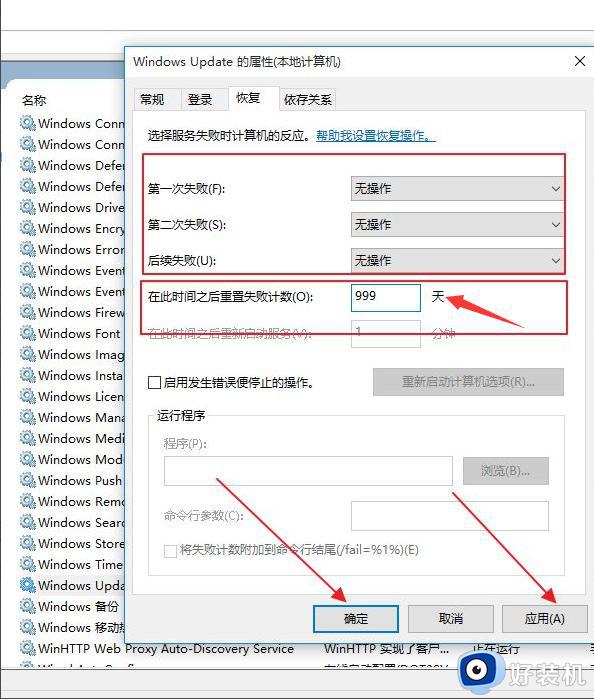
上文就是给大家总结的关于win10更新失败无限重启的解决方法的全部内容了,平时大家在遇到这种情况的时候,就按照上述的方法进行操作就好了哦。
win10更新失败之后一直重启怎么办 win10更新失败无限重启的解决方法相关教程
- win10更新失败一直循环怎么办 win10自动更新失败无限循环修复方法
- win10更新失败怎么办撤销更改进不了系统 win10更新失败撤销更改后无法启动系统的解决方法
- win10系统更新失败怎么办 win10电脑更新系统失败的解决方法
- Win10更新补丁失败后无法启动电脑怎么办 Win10更新补丁失败后蓝屏怎么处理
- win10更新失败怎么办 win10更新失败的解决方法
- win10升级失败 撤销更改怎么回事 win10更新失败一直在撤销的解决教程
- win10更新失败却一直在更新解决方法
- 为什么win10更新失败 win10更新失败解决方案
- win10如何解决系统更新失败 win10系统更新失败的解决方案
- win10安装更新失败的解决方法 win10更新总是安装失败怎么办
- win10拼音打字没有预选框怎么办 win10微软拼音打字没有选字框修复方法
- win10你的电脑不能投影到其他屏幕怎么回事 win10电脑提示你的电脑不能投影到其他屏幕如何处理
- win10任务栏没反应怎么办 win10任务栏无响应如何修复
- win10频繁断网重启才能连上怎么回事?win10老是断网需重启如何解决
- win10批量卸载字体的步骤 win10如何批量卸载字体
- win10配置在哪里看 win10配置怎么看
win10教程推荐
- 1 win10亮度调节失效怎么办 win10亮度调节没有反应处理方法
- 2 win10屏幕分辨率被锁定了怎么解除 win10电脑屏幕分辨率被锁定解决方法
- 3 win10怎么看电脑配置和型号 电脑windows10在哪里看配置
- 4 win10内存16g可用8g怎么办 win10内存16g显示只有8g可用完美解决方法
- 5 win10的ipv4怎么设置地址 win10如何设置ipv4地址
- 6 苹果电脑双系统win10启动不了怎么办 苹果双系统进不去win10系统处理方法
- 7 win10更换系统盘如何设置 win10电脑怎么更换系统盘
- 8 win10输入法没了语言栏也消失了怎么回事 win10输入法语言栏不见了如何解决
- 9 win10资源管理器卡死无响应怎么办 win10资源管理器未响应死机处理方法
- 10 win10没有自带游戏怎么办 win10系统自带游戏隐藏了的解决办法
