装完win7系统后无法进入系统怎么回事 win7安装后无法进入系统如何解决
目前仍然有很多用户都喜欢安装win7系统来使用,然而安装的时候可能会遇到一些状况,比如近日有不少用户在装完win7系统之后,发现无法进入系统,不知道遇到这样的问题该怎么办才好,针对这个问题,本文给大家介绍一下win7安装后无法进入系统的详细解决方法吧。
方法如下:
方法一:高级选项
1.首先我们重启电脑,在出现Windows图标时按下F8键,进入系统高级选项菜单,选择最后一次正确配置进入,如果可以进入,就是系统上次可以正常开机进入的系统了。

2、如果无法进入,就按下F8键,在系统高级选项菜单中选择进入安全模式。安全模式下的电脑系统会自动修复被损坏的注册表。
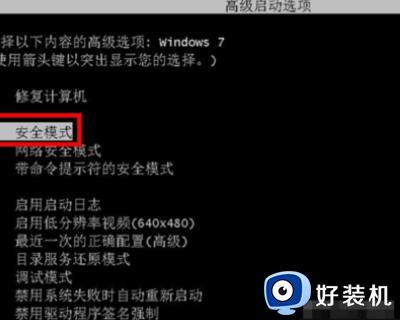
方法二:BIOS设置
1、重启电脑连续按[DEL]键或F2进入BIOS设置

2、按键盘切换到切换到"sittings"选项,选择右边的“Security”回车进入设置,将Secure Boot默认的enabled改成disabled关闭安全启动。

3、按键盘切换到切换到"sittings"选项,选择右边的“高级选项”回车进入设置,将BIOS UEFI/CSM Mode默认的uefi改成csm选项开启csm。

4、改好了之后我们按键盘上的F10保存。

5、插入U盘启动盘,重启不停的按F12,选择识别到U盘启动项,然后按回车确定。
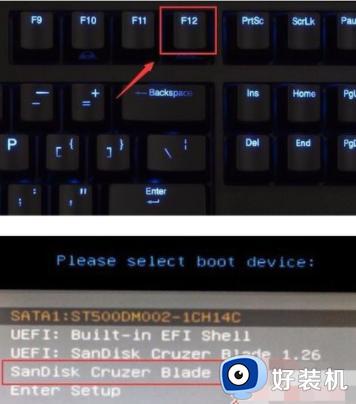
6、选择U盘启动盘进入PE后,选择启动windows_10PE_64位进入pe,在桌面上运行DiskGenius分区工具,点击菜单栏的【硬盘】,选择【转换分区表类型为guid格式】,然后保存更改。
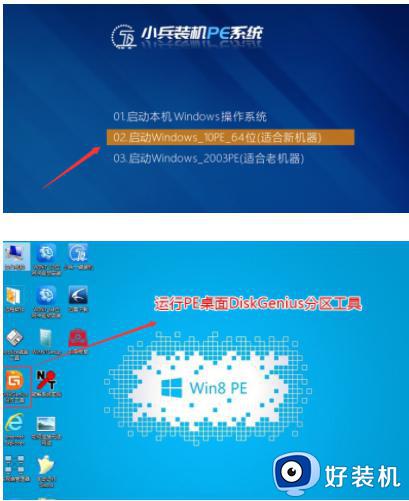
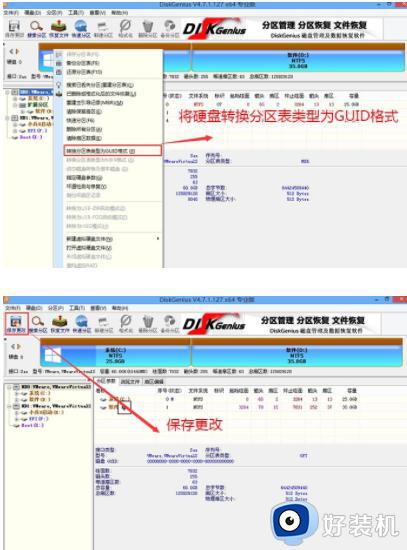
7、然后选择要分区的硬盘,点击上面【快速分区】。
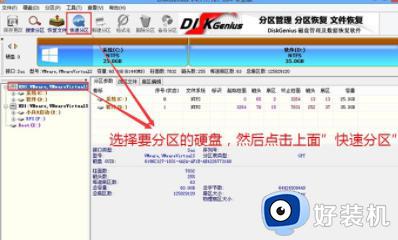
8、在弹出的【快速分区】界面,我们这里选择好分区的类型GUID和分区的个数以及大小,这里一般推荐C盘大小大于60G比较好,然后注意如果是固态硬盘要进行4K对齐。

9、分区完成后可以看到ESP和MSR分区代表GPT分区完成。

10、运行桌面的"小兵系统安装"工具,然后选择重装系统。
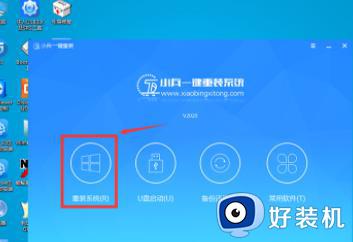
11、选择上面下载的WIN7(建议采用本站的WIN7自带usb驱动、显卡、nvme驱动)及要安装的盘符,一般情况是C盘(根据不同的硬盘分区),然后勾选“解决UEFI WIN7 64位卡LOGO”,然后点击一键安装。
12、点击开始后,等待释放GHO安装程序,电脑便会自动重启电脑。
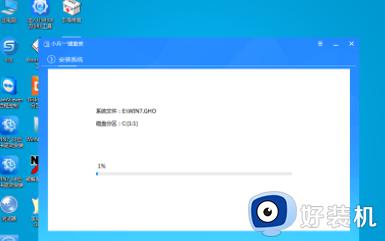
13、拔掉U盘电脑重启后,系统会自动完成后续的程序安装,看到进入桌面就可以了。
以上就是装完win7系统后无法进入系统的详细解决方法,有遇到这样情况的用户们可以按照上述方法步骤来进行解决,希望帮助到大家。
装完win7系统后无法进入系统怎么回事 win7安装后无法进入系统如何解决相关教程
- win7安装完成后无限重启怎么回事 win7重装失败无限重启如何解决
- 装完win7系统后无法连接网络怎么回事 重装的win7系统连接不到网络如何解决
- 安装完win7无法进入系统怎么办 win7安装成功但是进不去修复方法
- 华硕笔记本安装win7后无法进入系统桌面修复方法
- 装完win7一直卡在正在启动怎么办 win7安装后一直正在启动如何解决
- 重装后的win7连不上网怎么办 重装win7无法连接wifi解决方法
- win7系统重装后没有声音怎么回事 重装win7系统后没有声音如何处理
- win7安装后无法连接网络怎么办 win7安装后连不上网络处理方法
- win7开机一直在转圈怎么回事 win7一直转圈无法进入系统怎么解决
- 新装win7无法连接无线网络怎么办 新装win7系统无法连接网络解决方法
- win7访问win10共享文件没有权限怎么回事 win7访问不了win10的共享文件夹无权限如何处理
- win7发现不了局域网内打印机怎么办 win7搜索不到局域网打印机如何解决
- win7访问win10打印机出现禁用当前帐号如何处理
- win7发送到桌面不见了怎么回事 win7右键没有发送到桌面快捷方式如何解决
- win7电脑怎么用安全模式恢复出厂设置 win7安全模式下恢复出厂设置的方法
- win7电脑怎么用数据线连接手机网络 win7电脑数据线连接手机上网如何操作
win7教程推荐
- 1 win7每次重启都自动还原怎么办 win7电脑每次开机都自动还原解决方法
- 2 win7重置网络的步骤 win7怎么重置电脑网络
- 3 win7没有1920x1080分辨率怎么添加 win7屏幕分辨率没有1920x1080处理方法
- 4 win7无法验证此设备所需的驱动程序的数字签名处理方法
- 5 win7设置自动开机脚本教程 win7电脑怎么设置每天自动开机脚本
- 6 win7系统设置存储在哪里 win7系统怎么设置存储路径
- 7 win7系统迁移到固态硬盘后无法启动怎么解决
- 8 win7电脑共享打印机后不能打印怎么回事 win7打印机已共享但无法打印如何解决
- 9 win7系统摄像头无法捕捉画面怎么办 win7摄像头停止捕捉画面解决方法
- 10 win7电脑的打印机删除了还是在怎么回事 win7系统删除打印机后刷新又出现如何解决
