win10电脑屏幕暗怎么调亮 win10电脑亮度太暗了看不到怎么调
更新时间:2024-01-15 16:12:37作者:huige
电脑中的屏幕亮度都是系统默认设置好的,可是有些人可能觉得太亮或太暗了,那么我们可以自己重新调整,比如近日有不少win10专业版系统用户想知道屏幕暗怎么调亮,如果你有一样的需求,可以跟着小编的步伐一起来学习一下win10电脑亮度太暗了看不到的详细调整方法吧。
方法如下:
1、点击桌面右下角的“吹风图标”。
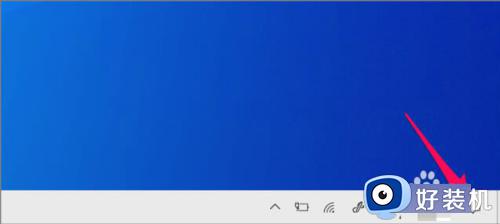
2、画面右侧显示“动作中心”,点击“展开”吧!
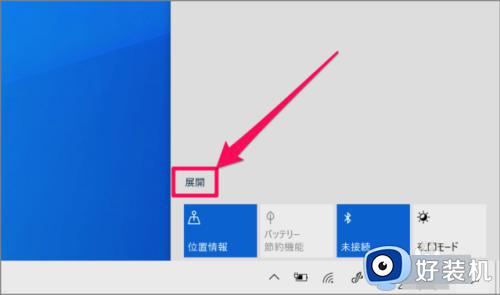
3、使用“滑条”,您可以调节显示器的亮度。
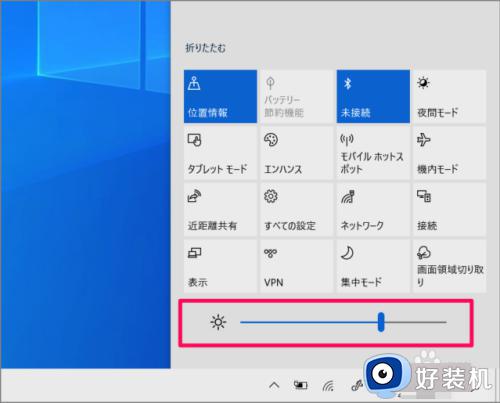
用键盘调节显示器的亮度:
1、根据机器的不同而不同,按下像太阳一样的“旋转”键(或者一边按“Fn”键,一边按“旋转”键。)
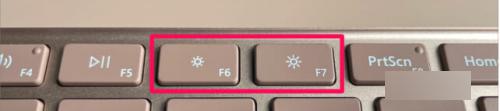
2显示器的亮度发生变化,显示亮度的刻度。
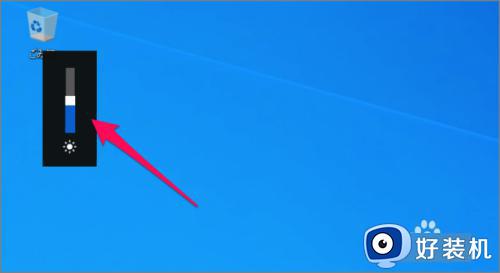
从Windows设置调整亮度:
1、单击“开始”菜单中的“齿轮”图标。
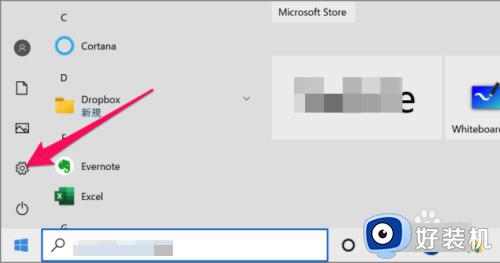
2、Windows设置,让我们单击“系统”。

3、显示器的设置。可以使用位于“更改亮度”处的“滑条”来调节显示器的亮度。
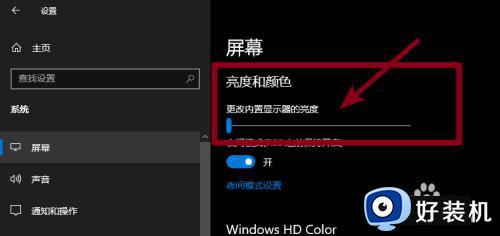
以上便是win10电脑亮度太暗了看不到怎么调的详细内容,有需要的用户们可以参考上面的方法步骤来进行调整,希望帮助到大家。
win10电脑屏幕暗怎么调亮 win10电脑亮度太暗了看不到怎么调相关教程
- win10电脑屏幕亮度怎么调暗一点 win10如何把电脑屏幕亮度调暗
- win10笔记本电脑亮度太暗怎么调 win10不会调节屏幕亮度的的教程
- win10电脑无法调节屏幕亮度怎么回事 win10调整不了屏幕亮度如何处理
- win10电脑屏幕太亮太刺眼了怎么调整 win10电脑显示屏怎么调整亮度看着舒服
- win10的亮度调节在哪 win10调节屏幕亮度的图文步骤
- win10怎样调整屏幕亮度 win10系统调整屏幕亮度的教程
- win10亮度调到最高还是暗怎么办 win10亮度拉满后屏幕仍然暗的原因
- 如何调台式win10电脑亮度变暗点 台式电脑win10电脑亮度太亮怎么调整
- win10调节亮度条不见了是怎么回事 win10屏幕亮度调节条没了如何解决
- win10更改亮度的方法 win10如何调整亮度
- win10拼音打字没有预选框怎么办 win10微软拼音打字没有选字框修复方法
- win10你的电脑不能投影到其他屏幕怎么回事 win10电脑提示你的电脑不能投影到其他屏幕如何处理
- win10任务栏没反应怎么办 win10任务栏无响应如何修复
- win10频繁断网重启才能连上怎么回事?win10老是断网需重启如何解决
- win10批量卸载字体的步骤 win10如何批量卸载字体
- win10配置在哪里看 win10配置怎么看
win10教程推荐
- 1 win10亮度调节失效怎么办 win10亮度调节没有反应处理方法
- 2 win10屏幕分辨率被锁定了怎么解除 win10电脑屏幕分辨率被锁定解决方法
- 3 win10怎么看电脑配置和型号 电脑windows10在哪里看配置
- 4 win10内存16g可用8g怎么办 win10内存16g显示只有8g可用完美解决方法
- 5 win10的ipv4怎么设置地址 win10如何设置ipv4地址
- 6 苹果电脑双系统win10启动不了怎么办 苹果双系统进不去win10系统处理方法
- 7 win10更换系统盘如何设置 win10电脑怎么更换系统盘
- 8 win10输入法没了语言栏也消失了怎么回事 win10输入法语言栏不见了如何解决
- 9 win10资源管理器卡死无响应怎么办 win10资源管理器未响应死机处理方法
- 10 win10没有自带游戏怎么办 win10系统自带游戏隐藏了的解决办法
