win7怎么把硬盘模式改为ahci win7把硬盘模式修改为ahci模式的步骤
在win7系统中,有些人为了可以加快硬盘读写速度,就想要把硬盘模式改为ahci模式,可是很多人却不知道要从何下手,那么win7怎么把硬盘模式改为ahci呢?其实可以通过注册表来进行操作,有需要的用户们可以跟着一起来看看win7把硬盘模式修改为ahci模式的步骤吧。
具体步骤如下:
1、点击开始菜单中的运行,或者按下Win+R,在打开的运行中,输入regedit,然后点击确定按钮即可打开注册表编辑器。
2、打开注册表编辑器之后,进入“HKEY_LOCAL_MACHINESystemCurrentControlSetServicesMsahci”键值。在右边窗口中双击名称为“Start”的项目,会弹出一个对话框,将默认的参数由3更改为0。点击“确定”并且保存之后,重新启动电脑。如图所示:
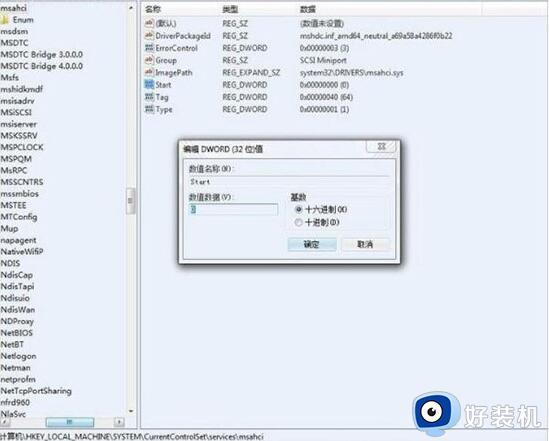
3、重启电脑之后,连续按DEL,进入BIOS,在“Integrated Peripherals”页面中,将“SATA RAID/AHCI Mode”更改为“AHCI”(不同BIOS选项名称会有细微差别)。如图所示:
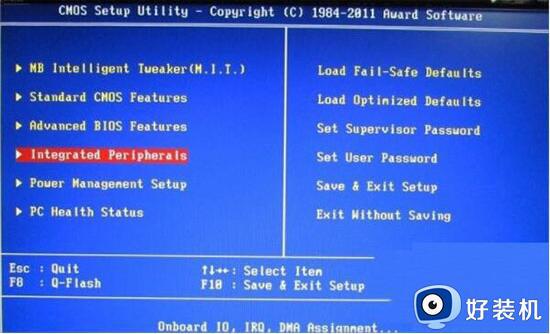
4、将“SATA RAID/AHCI Mode”更改为“AHCI”保存重启,进入系统后系统会自动安装AHCI 的驱动程序。安装好后系统会要求再次重启,重启之后,硬盘的AHCI模式就打开了。
5、实测效果:Win7开启AHCI模式后,在进行大文件拷贝时,速度由原来的60MB/S提升到了71MB/S ,性能提升约20%。硬盘在Win7 中的系统评分中,也由开始的5.9分提升到了6.5分。由此可见Win7打开AHCI硬盘模式后,效果是不错的。
6、这时再到设置管理器中查看IED ATA/ATAPI控制器显示状态,已经认出主板AHCI驱动,而不是IDE模式了。如图所示:
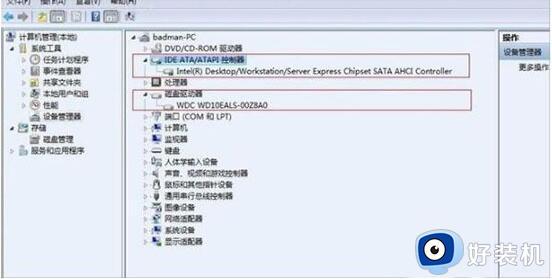
关于win7把硬盘模式改为ahci的详细内容就给大家介绍到这里了,有一样需求的用户们可以参考上述方法步骤来进行修改,相信可以帮助到大家。
win7怎么把硬盘模式改为ahci win7把硬盘模式修改为ahci模式的步骤相关教程
- win7硬盘ahci改为ide模式的方法 win7怎么把ahci改成ide模式
- win7 ide改ahci的步骤 怎么把ide模式的win7改成ahci模式
- win7 ide改ahci蓝屏怎么回事 win7硬盘从Ide改成Ahci蓝屏如何修复
- win7ahci模式蓝屏解决方案 win7硬盘模式ide改ahci蓝屏如何修复
- win7电脑硬盘如何开启AHCI模式 win7开启AHCI硬盘模式怎么设置
- win7ahci模式蓝屏解决方案 win7固态硬盘bios设置ahci就蓝屏怎么办
- win7 64安装ahci驱动的图文教程 win7如何装ahci驱动
- win7怎么更改节电模式 win7节能模式如何设置
- win7按f8无法进入安全模式为什么 win7按f8无法进入安全模式解决方案
- win7笔记本电脑进入系统修复模式键盘没反应怎么处理
- win7访问win10共享文件没有权限怎么回事 win7访问不了win10的共享文件夹无权限如何处理
- win7发现不了局域网内打印机怎么办 win7搜索不到局域网打印机如何解决
- win7访问win10打印机出现禁用当前帐号如何处理
- win7发送到桌面不见了怎么回事 win7右键没有发送到桌面快捷方式如何解决
- win7电脑怎么用安全模式恢复出厂设置 win7安全模式下恢复出厂设置的方法
- win7电脑怎么用数据线连接手机网络 win7电脑数据线连接手机上网如何操作
win7教程推荐
- 1 win7每次重启都自动还原怎么办 win7电脑每次开机都自动还原解决方法
- 2 win7重置网络的步骤 win7怎么重置电脑网络
- 3 win7没有1920x1080分辨率怎么添加 win7屏幕分辨率没有1920x1080处理方法
- 4 win7无法验证此设备所需的驱动程序的数字签名处理方法
- 5 win7设置自动开机脚本教程 win7电脑怎么设置每天自动开机脚本
- 6 win7系统设置存储在哪里 win7系统怎么设置存储路径
- 7 win7系统迁移到固态硬盘后无法启动怎么解决
- 8 win7电脑共享打印机后不能打印怎么回事 win7打印机已共享但无法打印如何解决
- 9 win7系统摄像头无法捕捉画面怎么办 win7摄像头停止捕捉画面解决方法
- 10 win7电脑的打印机删除了还是在怎么回事 win7系统删除打印机后刷新又出现如何解决
