win10系统安装显示“内存不足,无法完成请求的服务”的解决方法
相信不少网友在win10系统安装软件时都遇到过“系统资源不足,无法完成请求的服务”的情况,到底是怎么回事?检查内存空间都足够大的,其实往往导致这一问题的不是存储空间不足问题,而是病毒问题。知道原因后,问题就很好处理了,接下来我就教大家win10系统安装显示“内存不足,无法完成请求的服务”的解决方法。
下载推荐:win10纯净版镜像
具体方法如下:
1、点击鼠标右键点击桌面最下角,出现一个弹窗,点击资源管理器,进入资源管理器的界面。
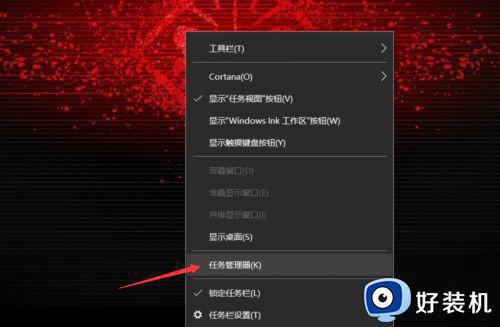
2、在资源管理器的进程里面,对于CPU占用比较多的程度,点击CPU进行排序,之后,找到这些程序,将其右键点击关闭。
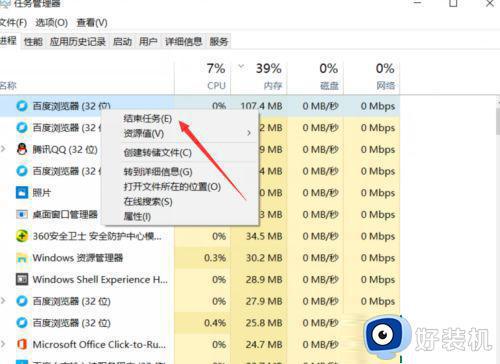
3、之后,你点击win10的此电脑进入。之后,你在左侧还是找到win10的此电脑,之后鼠标右键点击此电脑,之后出现弹窗,点击最下角的属性。
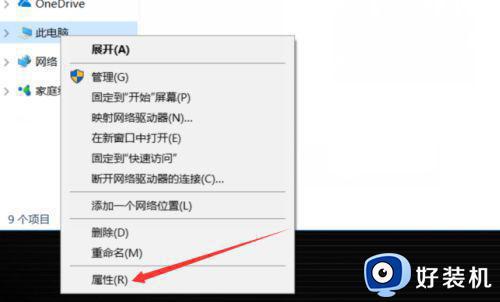
4、点击属性进入之后,你找到系统保护,点击系统保护,进入会出现一个弹窗,之后你需要在这个弹窗上进行操作。
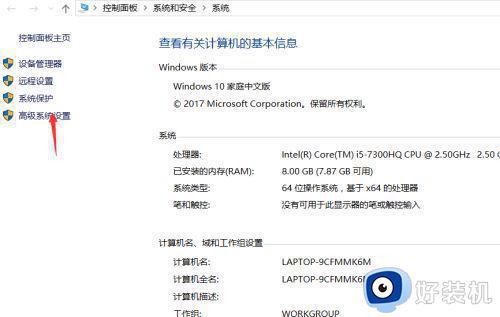
5、系统设置里面找到高级,在高级下面的第一个性能,点击设置,进入性能的设置界面,你需要安排一定的内存。
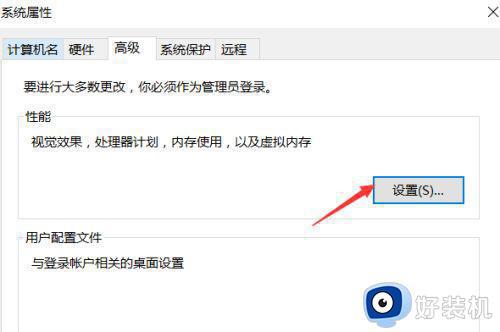
6、在性能里面你还是点击高级,之后点击虚拟内存的这个条目,在右下角点击更改进行内存的更改。
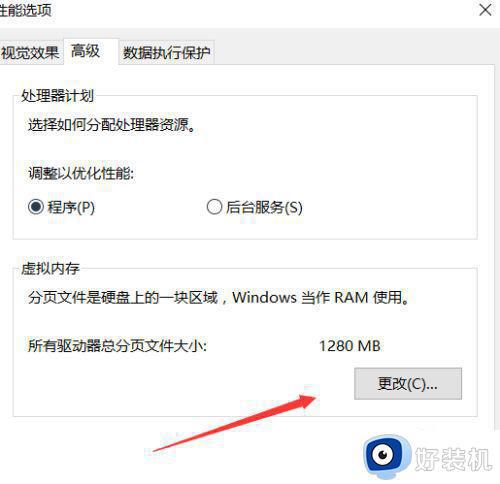
7、进入之后,将自动管理所有驱动器分页大小这个勾给关掉,之后,下面就能进行选,想图片这样,把内存给弄高就行了。
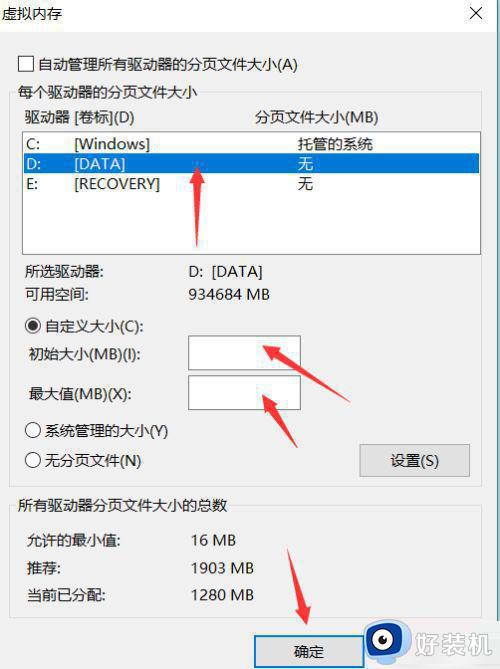
以上就是关于win10系统安装显示“内存不足,无法完成请求的服务”的解决方法了,有遇到这种情况的用户可以按照小编的方法来进行解决。希望能够帮助到大家。
win10系统安装显示“内存不足,无法完成请求的服务”的解决方法相关教程
- 系统资源不足无法完成请求的服务win10怎么办 win10提示系统资源不足无法完成请求的服务如何处理
- win10 资源保护无法执行请求的操作的解决教程
- win10卸载软件提示请等待当前程序完成卸载或更改怎么解决
- windows10无法完成安装怎么回事 win10无法完成安装的解决教程
- win10开机提示服务器正在运行中怎么回事 win10开机提示服务器正在运行中的解决方法
- win10开机停留请稍等一直在转怎么回事 win10开机停留请稍等一直在转原因和解决方法
- win10系统开机提示服务器正在运行怎么回事
- 为什么Win10Security Center服务无法禁用 Win10Security Center服务无法禁用解决教程
- win10开机弹出服务器正在运行中如何关闭 win10开机弹出服务器正在运行中的解决方法
- win10照片查看器无法显示图片内存不足解决方法
- win10拼音打字没有预选框怎么办 win10微软拼音打字没有选字框修复方法
- win10你的电脑不能投影到其他屏幕怎么回事 win10电脑提示你的电脑不能投影到其他屏幕如何处理
- win10任务栏没反应怎么办 win10任务栏无响应如何修复
- win10频繁断网重启才能连上怎么回事?win10老是断网需重启如何解决
- win10批量卸载字体的步骤 win10如何批量卸载字体
- win10配置在哪里看 win10配置怎么看
win10教程推荐
- 1 win10亮度调节失效怎么办 win10亮度调节没有反应处理方法
- 2 win10屏幕分辨率被锁定了怎么解除 win10电脑屏幕分辨率被锁定解决方法
- 3 win10怎么看电脑配置和型号 电脑windows10在哪里看配置
- 4 win10内存16g可用8g怎么办 win10内存16g显示只有8g可用完美解决方法
- 5 win10的ipv4怎么设置地址 win10如何设置ipv4地址
- 6 苹果电脑双系统win10启动不了怎么办 苹果双系统进不去win10系统处理方法
- 7 win10更换系统盘如何设置 win10电脑怎么更换系统盘
- 8 win10输入法没了语言栏也消失了怎么回事 win10输入法语言栏不见了如何解决
- 9 win10资源管理器卡死无响应怎么办 win10资源管理器未响应死机处理方法
- 10 win10没有自带游戏怎么办 win10系统自带游戏隐藏了的解决办法
