win10怎么改默认浏览器 win10更改默认浏览器的方法
更新时间:2023-02-22 17:16:53作者:qin
我们在使用win10精简版系统计算机工作时,浏览器是我们进行网页浏览和资料搜素必不可缺的一个软件,在我们打开朋友分享的网址时电脑一般会使用默认的浏览器来打开,那么我们如果下载了新的浏览器并且想要更换它为默认的浏览器该怎么办呢?下面来和我一起看看怎么更改吧。
具体方法如下:
首先,我们打开电脑,然后鼠标右键桌面空白处,然后点击显示设置,如图所示。
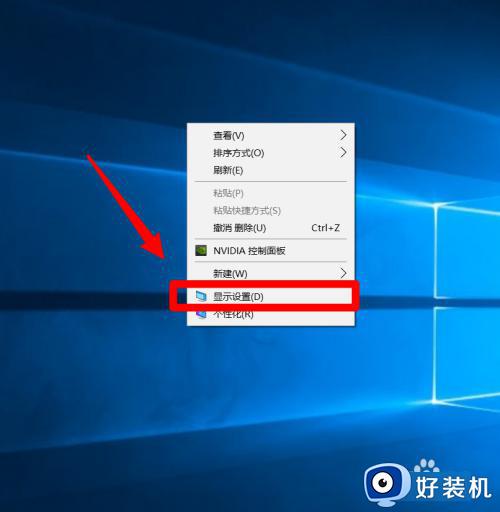
第二步,打开显示设置界面之后,点击左边顶部的主页,如图所示。
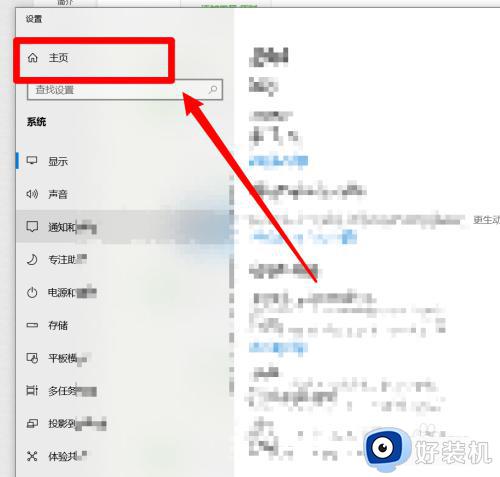
第三步,然后在windows设置界面,点击应用图标,如图所示。
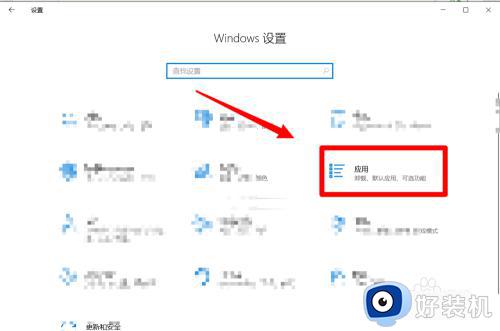
第四步,接着在打开的心界面,点击左边的默认应用,如图所示。
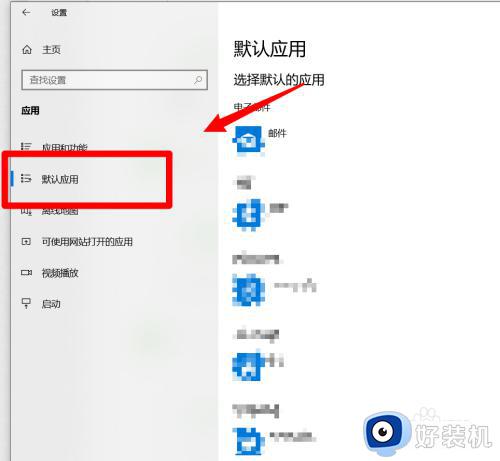
第五步,点击默认应用之后,在右边,往下拉,找到web浏览器,然后点击浏览器的图标,接着选择你想要使用的浏览器,如图所示。
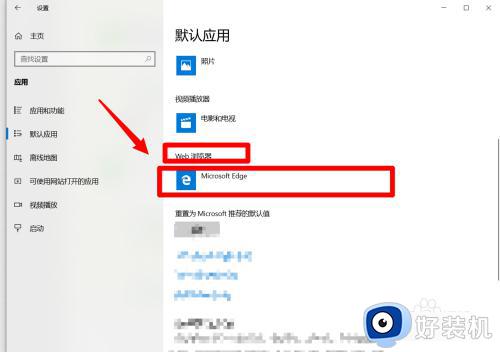
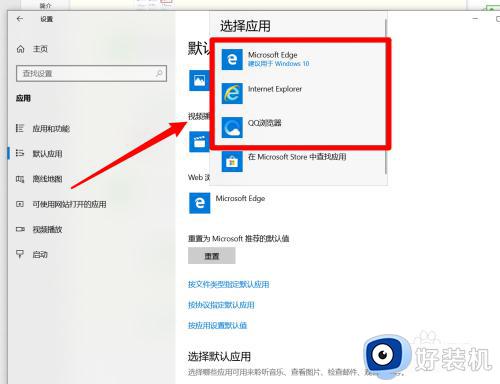
第六步,选择浏览器之后,如果不是电脑自带的Microsoft edge浏览器,就会提示是不是需要切换,然后我们点击切换,如图所示。
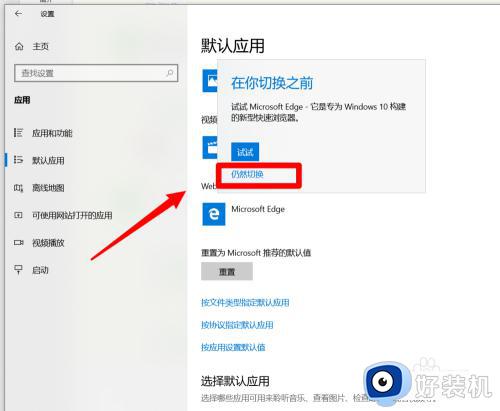
第七步,点击切换之后,就成功修改了默认浏览器,如图所示。
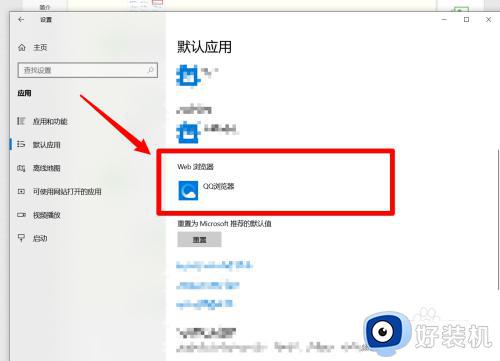
win10更改默认浏览器的方法就为用户们详细分享到这里了,可以根据上述方法步骤进行解决哦,希望本篇教程对大家有所帮助,更多精彩教程请关注好装机官方网站。
win10怎么改默认浏览器 win10更改默认浏览器的方法相关教程
- win10更改默认浏览器失败怎么办 win10更改默认浏览器改不了解决方法
- win10默认浏览器改不了怎么办 win10电脑无法修改默认浏览器如何解决
- win10更换默认浏览器的步骤 win10怎么更改默认浏览器
- win10 注册表 更改默认浏览器的步骤 win10怎么使用注册表修改默认浏览器
- win10默认浏览器设置无法更改怎么办 win10修改不了默认浏览器怎么回事
- Edge浏览器默认下载位置在哪修改 Edge浏览器更改默认下载位置的简单方法
- win10怎么把ie改为默认浏览器 win10把ie改为默认浏览器的设置方法
- Win10系统中默认浏览器被强制修改为Edge怎么办
- win10 edge如何修改默认搜索 win10修改默认edge浏览器搜索设置方法
- 如何设置win10默认浏览器 win10设置默认浏览器的方法
- win10拼音打字没有预选框怎么办 win10微软拼音打字没有选字框修复方法
- win10你的电脑不能投影到其他屏幕怎么回事 win10电脑提示你的电脑不能投影到其他屏幕如何处理
- win10任务栏没反应怎么办 win10任务栏无响应如何修复
- win10频繁断网重启才能连上怎么回事?win10老是断网需重启如何解决
- win10批量卸载字体的步骤 win10如何批量卸载字体
- win10配置在哪里看 win10配置怎么看
win10教程推荐
- 1 win10亮度调节失效怎么办 win10亮度调节没有反应处理方法
- 2 win10屏幕分辨率被锁定了怎么解除 win10电脑屏幕分辨率被锁定解决方法
- 3 win10怎么看电脑配置和型号 电脑windows10在哪里看配置
- 4 win10内存16g可用8g怎么办 win10内存16g显示只有8g可用完美解决方法
- 5 win10的ipv4怎么设置地址 win10如何设置ipv4地址
- 6 苹果电脑双系统win10启动不了怎么办 苹果双系统进不去win10系统处理方法
- 7 win10更换系统盘如何设置 win10电脑怎么更换系统盘
- 8 win10输入法没了语言栏也消失了怎么回事 win10输入法语言栏不见了如何解决
- 9 win10资源管理器卡死无响应怎么办 win10资源管理器未响应死机处理方法
- 10 win10没有自带游戏怎么办 win10系统自带游戏隐藏了的解决办法
