win7笔记本wifi显示红叉修复方法 win7笔记本wifi显示红叉怎么办
更新时间:2022-03-11 16:13:03作者:run
很多用户在使用win7笔记本电脑时,都会选择通过连接无线wifi的方式来上网,不过今天小编给大家带来win7笔记本wifi显示红叉怎么办,有遇到这个问题的朋友,跟着小编一起来操作吧。
解决方法:
1.打开控制面板,找到网络和共享中心(查看方式记得是小图标)
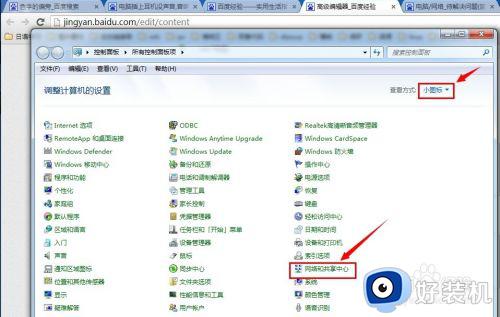
2.打开网络和共享中心,找到更改适配器
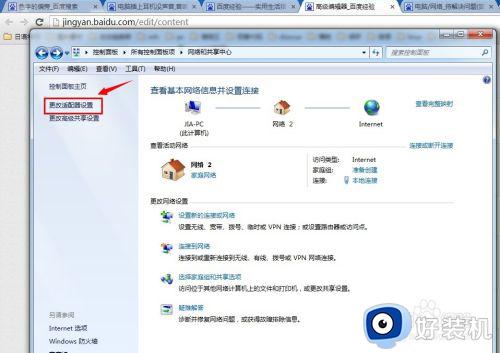
3.打开更改适配器,看看有线和无线是否都启用了(因为我用的是有线。所以大家不要和我的一样,我只是告诉大家应该找哪里),如果没有启用,则选中后右键单击,然后选择启用,重启。
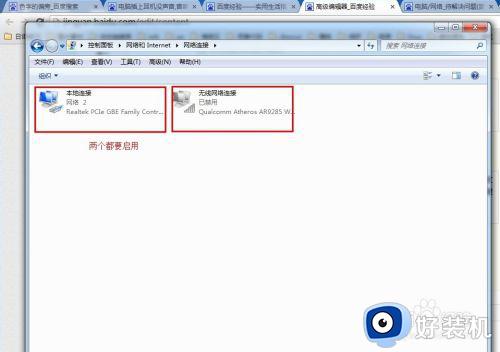
4.回到控制面板,找到管理工具(查看方式还是小图标)
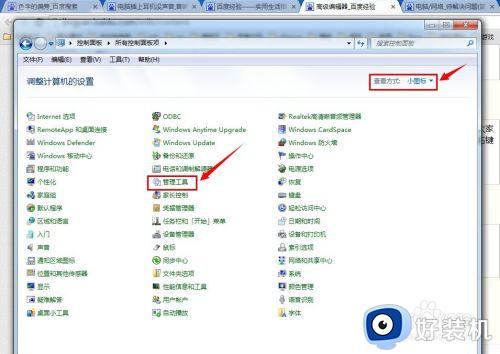
5.打开管理工具,找到服务
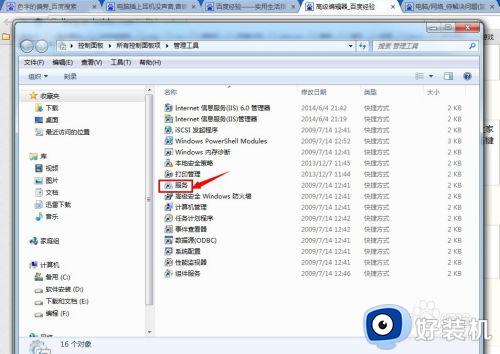
6.打开服务,查看每个服务的描述,找到与无线网络有关的服务,如果没开启,就单击后点击左边的启动字样。
重启后,应该就可以了。
如果还不好,看看你的电脑的连接无线的灯开了没有
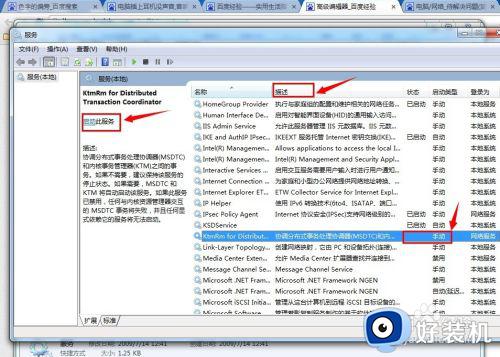
以上就是关于win7笔记本wifi显示红叉修复方法的全部内容,碰到同样情况的朋友们赶紧参照小编的方法来处理吧,希望能够对大家有所帮助。
win7笔记本wifi显示红叉修复方法 win7笔记本wifi显示红叉怎么办相关教程
- win7笔记本无线网络显示红叉的修复方法 win7无线wifi显示红叉怎么办
- win7笔记本无线网络显示红叉如何解决 windows7wifi显示红叉怎么办
- 联想笔记本win7wifi显示红叉怎么办 联想笔记本win7无线网络连接红叉如何解决
- 笔记本windows7无线网络显示红叉怎么办 电脑win7无线网络显示红叉修复方法
- win7无线功能已启用但有红叉如何修复 win7无线wifi显示红叉怎么办
- win7笔记本连不上wifi红叉图解教程
- 笔记本电脑win7系统小喇叭红叉怎么办 win7电脑小喇叭有个红叉修复方法
- win7笔记本无线连接红叉怎么办 笔记本win7无线网络连接红叉解决方法
- win7wifi连接不可用红叉什么问题 win7wifi连接不可用红叉三种解决方法
- win7声音图标红叉怎么办 win7的声音图标显示红叉修复方法
- win7访问win10共享文件没有权限怎么回事 win7访问不了win10的共享文件夹无权限如何处理
- win7发现不了局域网内打印机怎么办 win7搜索不到局域网打印机如何解决
- win7访问win10打印机出现禁用当前帐号如何处理
- win7发送到桌面不见了怎么回事 win7右键没有发送到桌面快捷方式如何解决
- win7电脑怎么用安全模式恢复出厂设置 win7安全模式下恢复出厂设置的方法
- win7电脑怎么用数据线连接手机网络 win7电脑数据线连接手机上网如何操作
热门推荐
win7教程推荐
- 1 win7每次重启都自动还原怎么办 win7电脑每次开机都自动还原解决方法
- 2 win7重置网络的步骤 win7怎么重置电脑网络
- 3 win7没有1920x1080分辨率怎么添加 win7屏幕分辨率没有1920x1080处理方法
- 4 win7无法验证此设备所需的驱动程序的数字签名处理方法
- 5 win7设置自动开机脚本教程 win7电脑怎么设置每天自动开机脚本
- 6 win7系统设置存储在哪里 win7系统怎么设置存储路径
- 7 win7系统迁移到固态硬盘后无法启动怎么解决
- 8 win7电脑共享打印机后不能打印怎么回事 win7打印机已共享但无法打印如何解决
- 9 win7系统摄像头无法捕捉画面怎么办 win7摄像头停止捕捉画面解决方法
- 10 win7电脑的打印机删除了还是在怎么回事 win7系统删除打印机后刷新又出现如何解决
