共享打印机出现错误代码0x00006cc什么原因 共享打印机出现错误代码0x00006cc的解决方法
公司打印机都是多人一起共享使用的,不仅实现资源共享,同时节约了打印成本。最近,有用户说使用共享打印机出现错误代码0x00006cc,导致打印机无法打印文件,许多小伙伴为此感到困惑,该如何解决?下文教程整理共享打印机出现错误代码0x00006cc的解决方法。
解决方法如下:
1、打开系统服务窗口,依次点击“开始菜单”——“控制面板”——“管理工具”——“服务”,打开系统服务窗口。
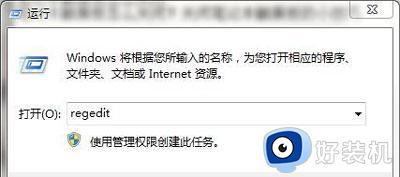
2、或者“win+r”快捷键打开运行对话框,输入:services.msc 后回车。打开系统服务窗口;
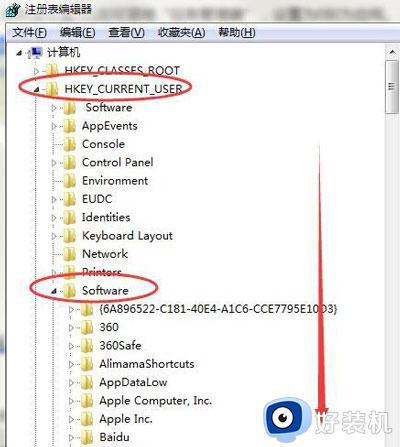
3、启动Windows防火墙服务;
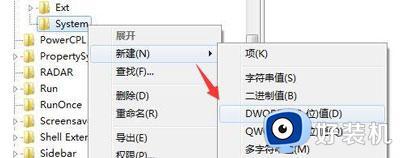
4、在系统服务窗口中,用鼠标点击右侧服务列表。同时切换到英文输入法状态,按下字母“w”键,快速定位到“w”开头的服务,在其中找到“Windows Firewall”服务;
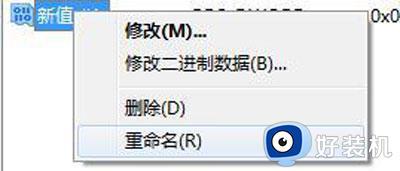
5、双击“Windows Firewall”服务,打开“Windows Firewall”服务属性窗口。在该窗口中设置系统启动类型为“自动”,服务状态为“启动”,点击确定保存退出。这时再次共享打印机就不会报 0x000006cc错误了;
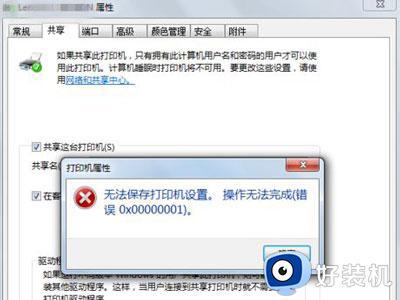
6、另外常见错误
另外,“Windows Firewall”防火墙服务已经开启了, 但设置共享打印机时,还会报0X00000001的错误。那么,这时则可按下面的方法进行处置:
还原Windows防火墙设置
依次点击“开始菜单”——“控制面板”——“Windows 防火墙”,打开Windows 防火墙设置窗口。
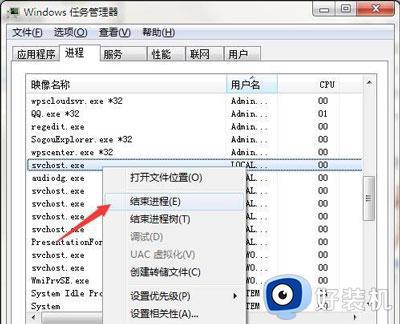
7、在窗口右侧,点选“还原默认设置”选项,这时会打开“还原默认设置”窗口,提示还原默认设置操作,将删除所有已为网络位置配置的防火墙设置。我们个人电脑一般不会进行策略设置,所以这里我们继续点击“还原默认设置”按钮。还原后,再次共享打印机应该就能正常进行了。
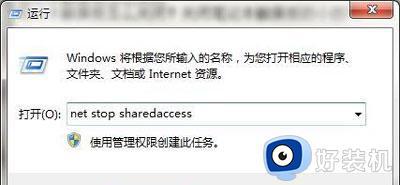
打印机设备大家都经常使用的,电脑共享打印机出现错误代码0x00006cc,一起参考教程修复吧。
共享打印机出现错误代码0x00006cc什么原因 共享打印机出现错误代码0x00006cc的解决方法相关教程
- 无法共享打印机提示0x000006d9怎么回事 打印机共享出现错误0x000006d9如何解决
- 打印机错误0x0000771怎么办 共享打印机报0x0000771错误怎么解决
- 共享打印机报错0x000006cc怎么回事 打印机无法共享提示错误0x000006cc的解决教程
- 打印机无法共享0x0000011b解决方法 打印机无法共享错误0x0000011b怎么办
- 打印机共享无法连接到打印机0x0000011b怎么办 打印机共享显示错误0x0000011b解决方案
- windows无法共享您的打印机错误0x000006d9解决方案
- 错误为0x0000011b无法连接打印机怎么解决
- windows无法共享您的打印机错误0x000006d9解决方法
- 共享打印机报0x0000011b怎么回事?共享打印机提示错误0x0000011b如何处理
- 操作失败,错误为0x0000011b共享打印机无法连接处理方法
- 电脑无法播放mp4视频怎么办 电脑播放不了mp4格式视频如何解决
- 电脑文件如何彻底删除干净 电脑怎样彻底删除文件
- 电脑文件如何传到手机上面 怎么将电脑上的文件传到手机
- 电脑嗡嗡响声音很大怎么办 音箱电流声怎么消除嗡嗡声
- 电脑我的世界怎么下载?我的世界电脑版下载教程
- 电脑无法打开网页但是网络能用怎么回事 电脑有网但是打不开网页如何解决
电脑常见问题推荐
- 1 b660支持多少内存频率 b660主板支持内存频率多少
- 2 alt+tab不能直接切换怎么办 Alt+Tab不能正常切换窗口如何解决
- 3 vep格式用什么播放器 vep格式视频文件用什么软件打开
- 4 cad2022安装激活教程 cad2022如何安装并激活
- 5 电脑蓝屏无法正常启动怎么恢复?电脑蓝屏不能正常启动如何解决
- 6 nvidia geforce exerience出错怎么办 英伟达geforce experience错误代码如何解决
- 7 电脑为什么会自动安装一些垃圾软件 如何防止电脑自动安装流氓软件
- 8 creo3.0安装教程 creo3.0如何安装
- 9 cad左键选择不是矩形怎么办 CAD选择框不是矩形的解决方法
- 10 spooler服务自动关闭怎么办 Print Spooler服务总是自动停止如何处理
