windows10怎么更改电脑字体 重新更改win10字体的两种方法
Windows10系统默认字体都是雅黑,看久了觉得字体太没特色了,有用户提出更改系统字体,换上自己喜欢的字体样式,但是要在哪里操作?其实方法有很多种,本文教程带来两种更改win10系统字体的方法,感兴趣一起来学习。
方法一
1、win10系统字体怎么更换步骤,首先我们按快捷键win+R,打开运行输入regedit然后点击确定按钮启动注册表编辑器。
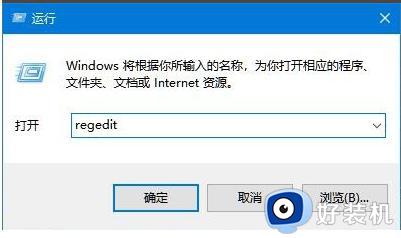
2、接下来在打开的注册表编辑器里找到HKEY_LOCAL_MACHINESOFTWAREMicrosoftWindows NTCurrentVersionFonts这个路径。
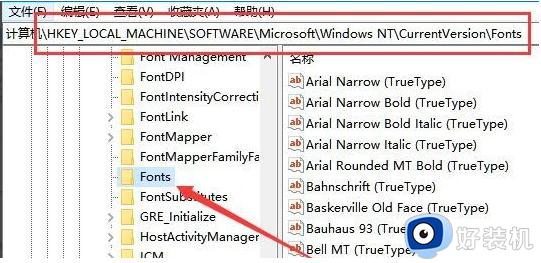
3、在注册表右侧窗口找到Microsoft JhengHei & Microsoft JhengHei UI (TrueType)这是默认的字体,只需要把默认字体改成你需要的字体就可以。
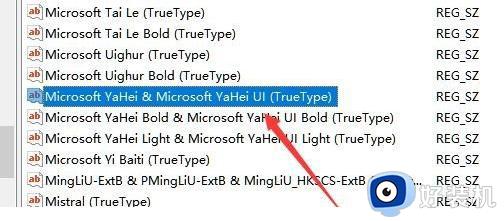
4.接下来右键点击这个选项,选择修改。
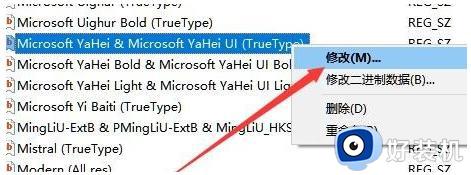
5.然后在弹出的菜单栏中修改数据为我们喜欢的字体名称。
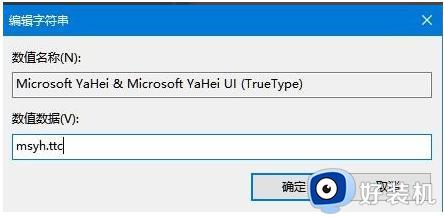
6.接下来再次找到Microsoft JhengHei Bold & Microsoft JhengHei UI Bold (TrueType)右键点击修改选项,在弹出的菜单中数值数据那里修改为自己喜欢的字体名称。之后退出重启就好啦。
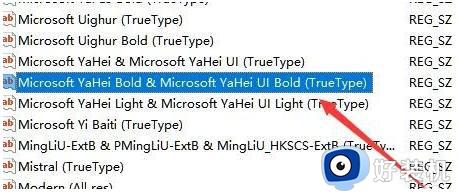
方法二:在网络上下载字体
1、我们首先从网络上搜索自己喜欢并免费字体下载下来。
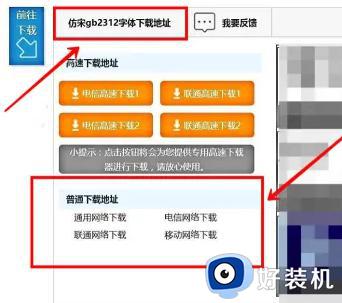
2、然后在解压文件中找到【TTF】后缀的字体文件。
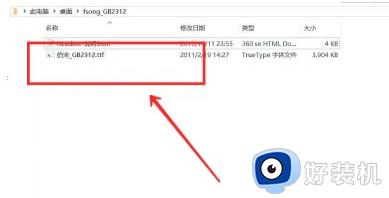
3、在电脑上依次打开【C盘】-【Windows】-【Fonts】文件夹。
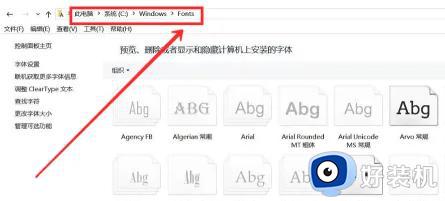
4、将字体文件粘贴到【Fonts】文件夹。
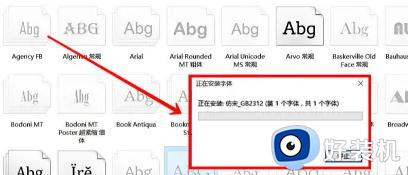
5、安装完成后,刷新【Fonts】文件夹,就可以看到新安装的字体了。
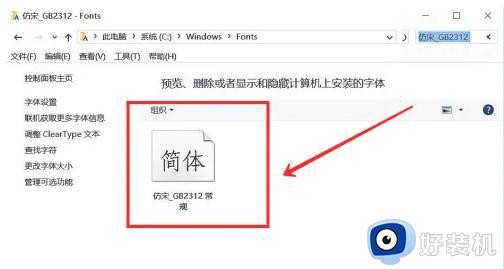
win10系统字体样式可以自由调整的,如果不喜欢自己电脑样式,那么参考上述方法进行操作即可。
windows10怎么更改电脑字体 重新更改win10字体的两种方法相关教程
- windows10如何改字体大小 windows10怎么更改字体大小
- 在哪修改windows10字体大小 windows10更改字体大小的四种方法
- win10电脑桌面图标字体颜色怎么改 win10系统怎样更改桌面图标字体颜色
- win10更改系统默认字体设置方法 win10如何更改系统默认字体
- win10更改系统字体大小在哪设置 win10系统如何修改系统字体大小
- win10改系统字体样式设置方法 win10如何更改电脑字体样式
- Win10右键菜单字体大小怎么改 快速修改win10右键菜单字体大小的方法
- win10系统字体怎么更改 win10更改系统字体的方法
- win10更改桌面字体大小的方法 如何改变电脑win10桌面上的字体大小
- win10电脑字体怎么更换 win10怎么修改电脑字体
- win10拼音打字没有预选框怎么办 win10微软拼音打字没有选字框修复方法
- win10你的电脑不能投影到其他屏幕怎么回事 win10电脑提示你的电脑不能投影到其他屏幕如何处理
- win10任务栏没反应怎么办 win10任务栏无响应如何修复
- win10频繁断网重启才能连上怎么回事?win10老是断网需重启如何解决
- win10批量卸载字体的步骤 win10如何批量卸载字体
- win10配置在哪里看 win10配置怎么看
win10教程推荐
- 1 win10亮度调节失效怎么办 win10亮度调节没有反应处理方法
- 2 win10屏幕分辨率被锁定了怎么解除 win10电脑屏幕分辨率被锁定解决方法
- 3 win10怎么看电脑配置和型号 电脑windows10在哪里看配置
- 4 win10内存16g可用8g怎么办 win10内存16g显示只有8g可用完美解决方法
- 5 win10的ipv4怎么设置地址 win10如何设置ipv4地址
- 6 苹果电脑双系统win10启动不了怎么办 苹果双系统进不去win10系统处理方法
- 7 win10更换系统盘如何设置 win10电脑怎么更换系统盘
- 8 win10输入法没了语言栏也消失了怎么回事 win10输入法语言栏不见了如何解决
- 9 win10资源管理器卡死无响应怎么办 win10资源管理器未响应死机处理方法
- 10 win10没有自带游戏怎么办 win10系统自带游戏隐藏了的解决办法
