戴尔电脑windows11怎么退回windows10 戴尔win11退回win10系统的步骤
更新时间:2024-05-14 16:16:43作者:huige
有很多小伙伴为了体验windows11系统,都会选择升级更新,可是很多用户使用一段时间之后觉得不喜欢又想要退回,但是很多用户又不知道戴尔电脑windows11怎么退回windows10,带着此问题,本文这就给大家分享一下戴尔win11退回win10系统的步骤吧。
具体步骤如下:
1、首先点击开始菜单,在其中找到“设置”。
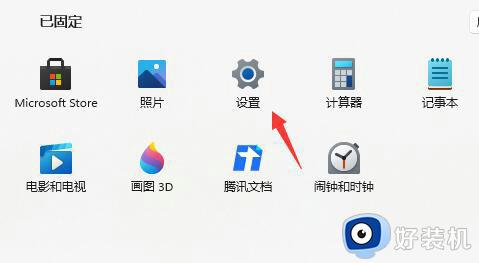
2、在设置面板中,我们可以找到“Windows更新”。
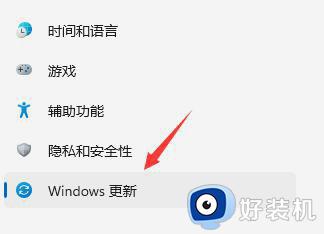
3、在Windows更新中,点击右侧更多选项下方的“高级选项”。
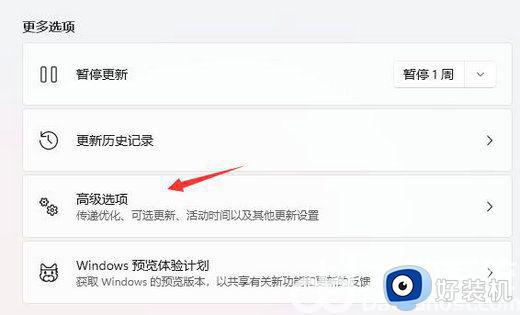
4、最后只要在其中找到“恢复”,再点击其中的“返回”就可以退回win10了。
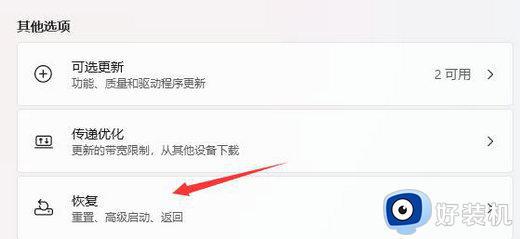
5、随后点击历史windows系统版本右边出现的“返回”。
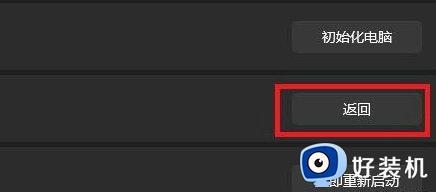
6、之后能够选择一个回退的理由,不选也可以直接跳过。
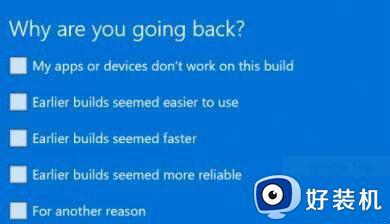
7、最后会有一些提示注意事项,阅读完成等待一会儿即可返回win10系统。
以上给大家介绍的就是戴尔电脑windows11退回windows10的详细方法,有需要的话可以参考上述方法步骤来进行退回,希望帮助到大家。
戴尔电脑windows11怎么退回windows10 戴尔win11退回win10系统的步骤相关教程
- 戴尔笔记本win11改win10教程图文 戴尔更新win11后怎么退回原来win10版本
- 戴尔windows11怎么连接wifi网络 戴尔windows11电脑在哪里连接wifi
- 戴尔windows11如何分盘?win11戴尔电脑硬盘分区教程
- 戴尔电脑升级win11开不了机怎么回事 戴尔电脑升级win11后无法开机如何处理
- windows11怎么退回win10 win11退回windows10的步骤
- 戴尔系统恢复出厂设置win11的方法 戴尔一键恢复出厂自带系统win11图文步骤
- 戴尔笔记本装win11蓝屏怎么办 戴尔安装win11系统蓝屏修复方案
- 戴尔笔记本win11怎么录屏幕 戴尔笔记本win11自带的屏幕录制在哪
- 戴尔win11不能调节亮度怎么办 戴尔win11亮度调节没反应处理方法
- windows11怎么恢复成windows10 win11系统回退win10的步骤
- win11家庭版右键怎么直接打开所有选项的方法 win11家庭版右键如何显示所有选项
- win11家庭版右键没有bitlocker怎么办 win11家庭版找不到bitlocker如何处理
- win11家庭版任务栏怎么透明 win11家庭版任务栏设置成透明的步骤
- win11家庭版无法访问u盘怎么回事 win11家庭版u盘拒绝访问怎么解决
- win11自动输入密码登录设置方法 win11怎样设置开机自动输入密登陆
- win11界面乱跳怎么办 win11界面跳屏如何处理
win11教程推荐
- 1 win11安装ie浏览器的方法 win11如何安装IE浏览器
- 2 win11截图怎么操作 win11截图的几种方法
- 3 win11桌面字体颜色怎么改 win11如何更换字体颜色
- 4 电脑怎么取消更新win11系统 电脑如何取消更新系统win11
- 5 win10鼠标光标不见了怎么找回 win10鼠标光标不见了的解决方法
- 6 win11找不到用户组怎么办 win11电脑里找不到用户和组处理方法
- 7 更新win11系统后进不了桌面怎么办 win11更新后进不去系统处理方法
- 8 win11桌面刷新不流畅解决方法 win11桌面刷新很卡怎么办
- 9 win11更改为管理员账户的步骤 win11怎么切换为管理员
- 10 win11桌面卡顿掉帧怎么办 win11桌面卡住不动解决方法
