windows开启文件共享怎么设置 windows开启共享文件夹图文教程
更新时间:2024-06-28 16:13:30作者:xinxin
基本上,我们日常使用的电脑都是默认安装windows系统版本,因此在局域网环境下也能够设置共享模式,其中就保留共享文件夹的应用,极大的方便区域内其它windows系统电脑的同时浏览,可是windows开启文件共享怎么设置呢?以下就是小编教大家的windows开启共享文件夹图文教程。
具体方法如下:
1、首先打开我的电脑,如下图,选中需要共享的文件夹,然后点击鼠标右键
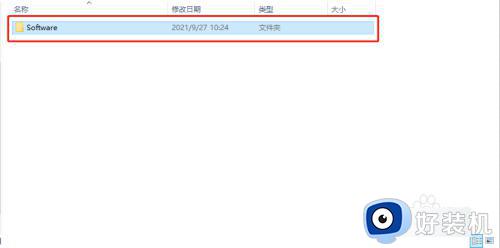
2、弹出如下图界面,选项属性选项,点击打开
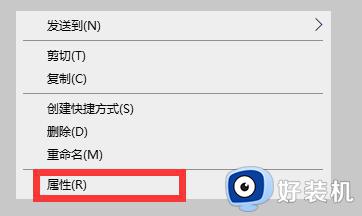
3、打开如下图界面,点击打开界面上方的共享按钮
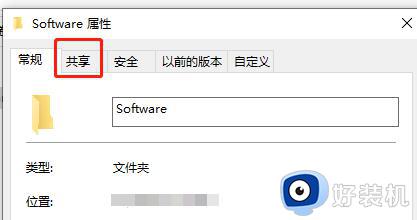
4、打开如下图界面,点击界面下方的高级共享按钮
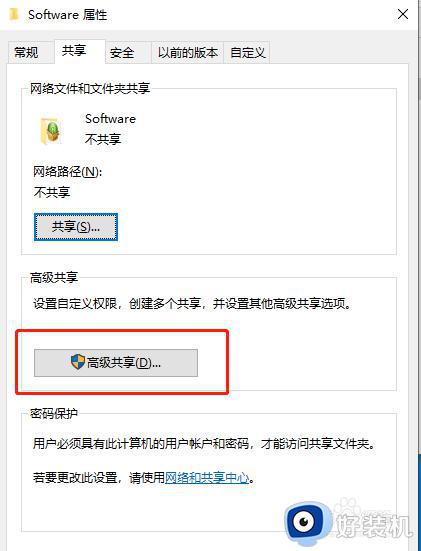
5、打开如下图界面,勾选共享此文件夹选项
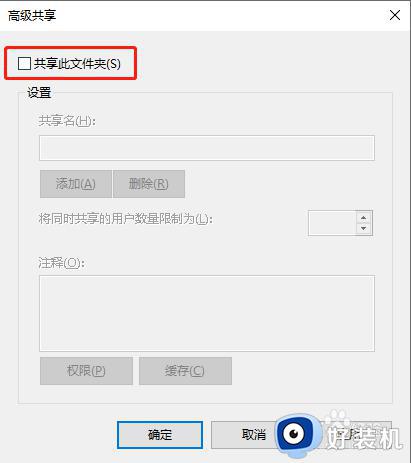
6、勾选共享文件夹后,出现如下图界面,输入共享文件夹名称
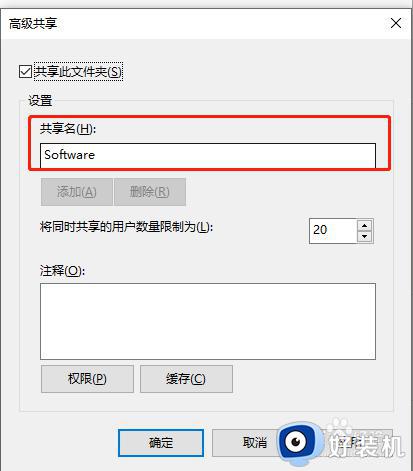
7、输入共享文件夹名称后,如下图,设置同时可共享的用户数量
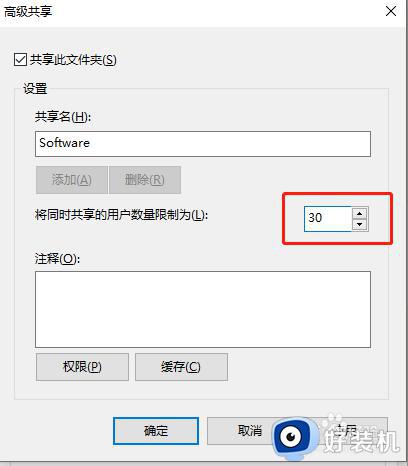
8、设置完成后,点击下方的应用按钮保存配置,然后点击确定按钮返回,如下图
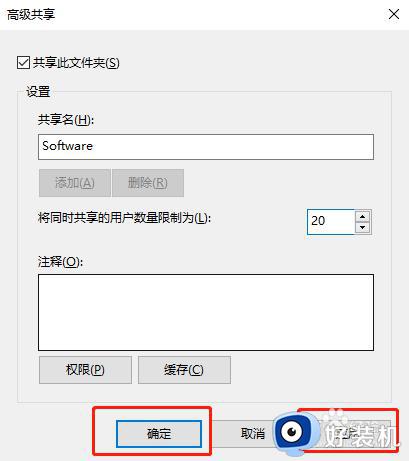
9、返回后,可以看到文件夹已经共享完成了,如下图
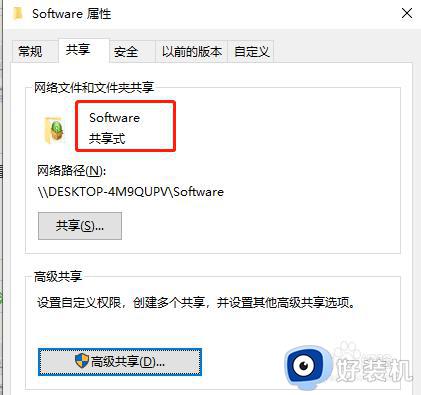
上述就是小编给大家讲解的windows开启共享文件夹图文教程了,如果你也有相同需要的话,可以按照上面的方法来操作就可以了,希望本文能够对大家有所帮助。
windows开启文件共享怎么设置 windows开启共享文件夹图文教程相关教程
- windows在哪打开共享文件夹 windows快速打开共享文件夹两种方法
- windows无权限访问共享文件怎么办 windows没有权限访问共享文件夹处理方法
- windows无法共享你的文件夹怎么回事 windows无法共享你的文件夹解决方法
- 媒体流未启用怎么打开 电脑媒体流在哪里打开
- 开启共享硬盘访问权限在哪 开启共享硬盘访问权限怎么设置
- windows无法访问你没有权限访问怎么办 windows没有权限访问共享文件如何解决
- 共享文件夹如何设置密码访问 局域网共享文件夹密码设置步骤
- mac和win系统怎样共享文件 让mac和win系统一起共享文件的方法
- 共享文件夹密码怎么取消 共享文件夹如何取消密码访问
- linux怎么访问windows共享文件 linux访问windows共享文件的方法步骤
- 电脑无法播放mp4视频怎么办 电脑播放不了mp4格式视频如何解决
- 电脑文件如何彻底删除干净 电脑怎样彻底删除文件
- 电脑文件如何传到手机上面 怎么将电脑上的文件传到手机
- 电脑嗡嗡响声音很大怎么办 音箱电流声怎么消除嗡嗡声
- 电脑我的世界怎么下载?我的世界电脑版下载教程
- 电脑无法打开网页但是网络能用怎么回事 电脑有网但是打不开网页如何解决
电脑常见问题推荐
- 1 b660支持多少内存频率 b660主板支持内存频率多少
- 2 alt+tab不能直接切换怎么办 Alt+Tab不能正常切换窗口如何解决
- 3 vep格式用什么播放器 vep格式视频文件用什么软件打开
- 4 cad2022安装激活教程 cad2022如何安装并激活
- 5 电脑蓝屏无法正常启动怎么恢复?电脑蓝屏不能正常启动如何解决
- 6 nvidia geforce exerience出错怎么办 英伟达geforce experience错误代码如何解决
- 7 电脑为什么会自动安装一些垃圾软件 如何防止电脑自动安装流氓软件
- 8 creo3.0安装教程 creo3.0如何安装
- 9 cad左键选择不是矩形怎么办 CAD选择框不是矩形的解决方法
- 10 spooler服务自动关闭怎么办 Print Spooler服务总是自动停止如何处理
