windows11强制更新怎么办 windows11强制升级如何关闭
在windows11系统中,默认是有开启自动更新功能的,如果有新更新新版本的话,电脑就会强制更新升级,可是很多人并不喜欢,因为这样会占用电脑内存等,那么遇到windows11强制更新怎么办呢?针对此问题,现在就给大家介绍一下windows11强制升级的详细关闭方法。
方法一、
1、首先点击开始,在开始菜单中找到“设置”;
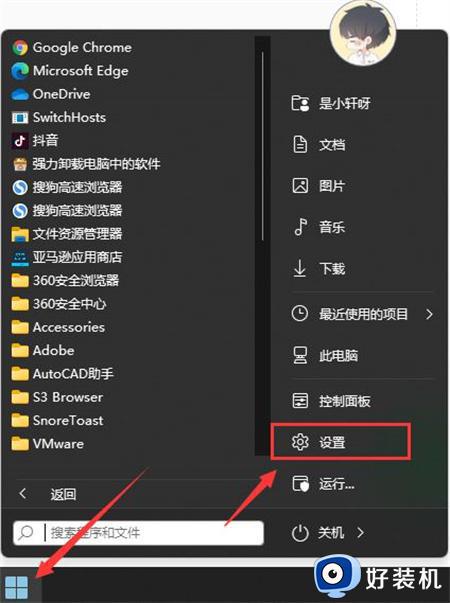
2、进入设置页面,点击左边的“windows更新”选项;
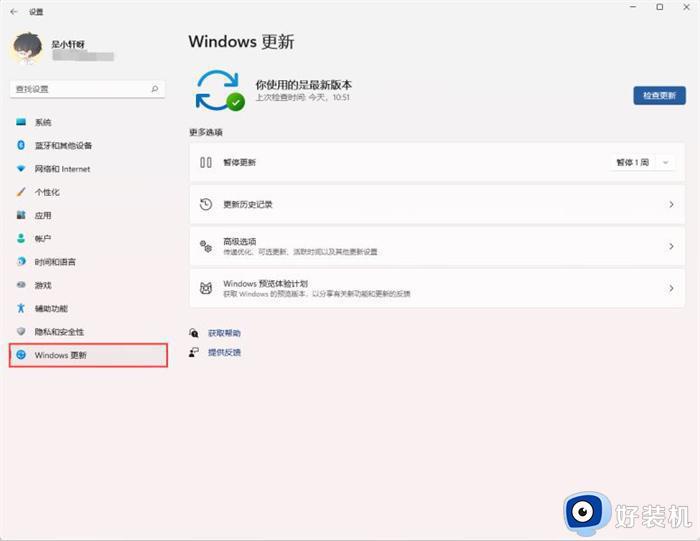
3、进入后在windows更新页面,点击“暂停更新”。选择暂停的时间,就可以暂时关闭win11的自动更新了。
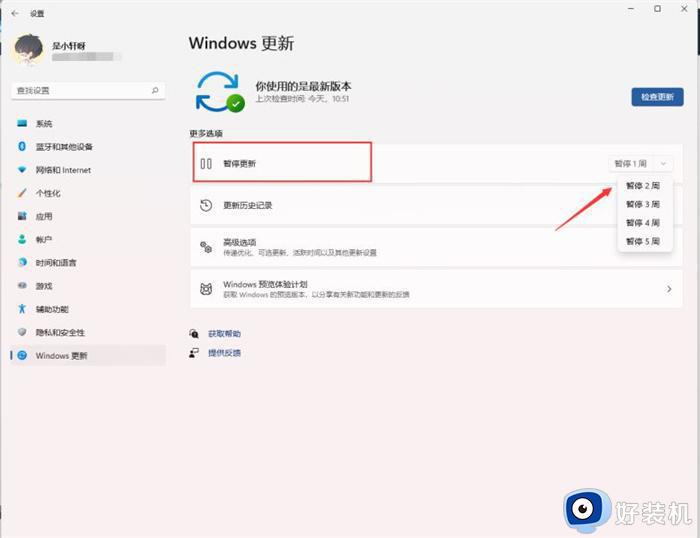
方法二、
1、在键盘上按下win+r调出运行窗口;

2、在运行窗口中输入services.msc按下回车键确认即可打开“服务”;
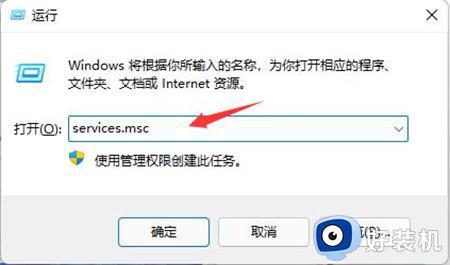
3、在服务右侧下拉找到“windows update”,双击打开;
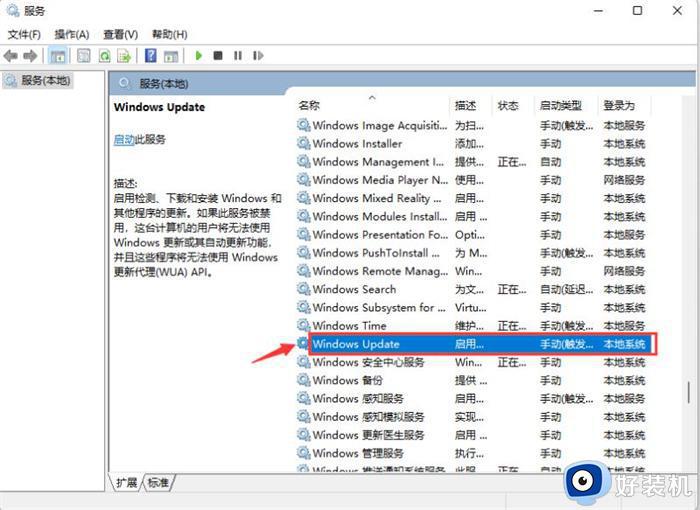
4、接着将“启动类型”改为“禁用”,再点击“停止”,最后点击确定即可。
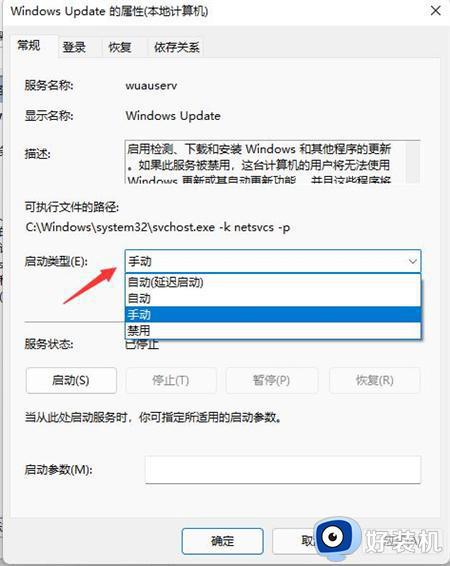
方法三、
1、如果使用的是win11专业版或者是更高版本,则可以使用组策略来禁用自动更新。首先点击开始按钮,输入gpedit.msc,点击选择最上方的结果;
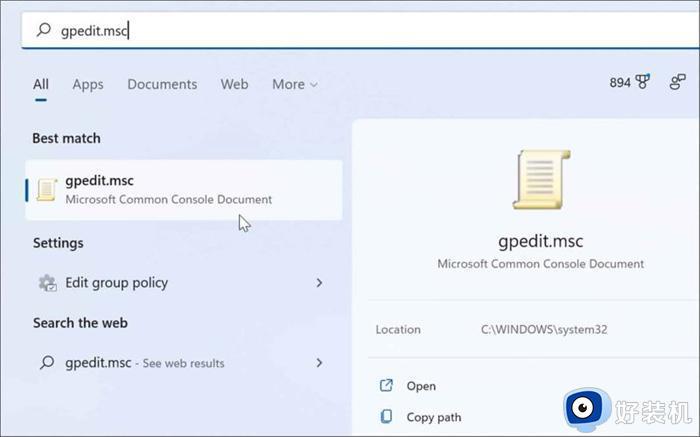
2、本地组策略编辑器打开时,转到以下路径:
ComputerConfiguration》AdministrativeTemplates》WindowsComponents》WindowsUpdate》Manageenduserexperience
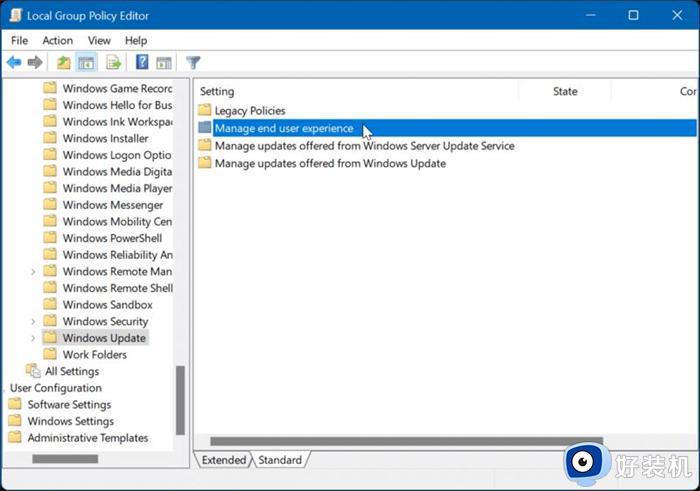
3、点击配置自动更新策略;
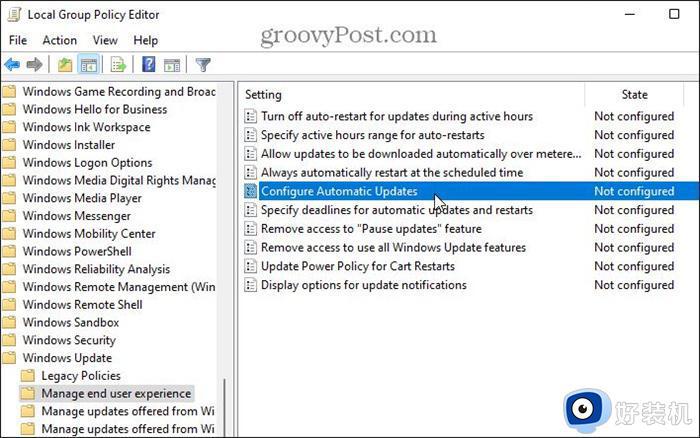
4、点击已禁用选项以永久关闭Windows11的自动更新;
5、最后点击屏幕底部的确定即可。
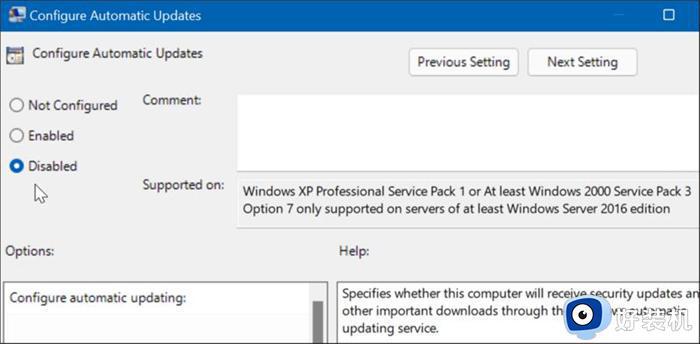
上述给大家介绍的就是windows11强制升级如何关闭的详细内容,有需要的用户们可以参考上述方法步骤来进行关闭就可以了。
windows11强制更新怎么办 windows11强制升级如何关闭相关教程
- windows11如何强制关机 win11强制关机的方法
- windows11用户账户控制怎么关闭 windows11系统用户账户控制怎样关闭
- win11强制关闭卡死程序的操作方法 windows11如何关闭运行应用
- windows11强制重启快捷键在哪 windows11强制重启快捷键是什么
- Windows11怎样强制卸载软件 Win11强制卸载软件的步骤
- windows11怎么强制删除文件 windows11如何强制删除文件
- windows11怎么强制关机 win11强制关机的方法
- windows11怎样强制恢复出厂设置 windows11强制恢复出厂设置两种方法
- windows11如何关闭系统更新 windows11怎么取消自动更新
- 电脑总提示升级windows11怎么关掉 永久关闭升级windows11提示的方法
- win11家庭版右键怎么直接打开所有选项的方法 win11家庭版右键如何显示所有选项
- win11家庭版右键没有bitlocker怎么办 win11家庭版找不到bitlocker如何处理
- win11家庭版任务栏怎么透明 win11家庭版任务栏设置成透明的步骤
- win11家庭版无法访问u盘怎么回事 win11家庭版u盘拒绝访问怎么解决
- win11自动输入密码登录设置方法 win11怎样设置开机自动输入密登陆
- win11界面乱跳怎么办 win11界面跳屏如何处理
win11教程推荐
- 1 win11安装ie浏览器的方法 win11如何安装IE浏览器
- 2 win11截图怎么操作 win11截图的几种方法
- 3 win11桌面字体颜色怎么改 win11如何更换字体颜色
- 4 电脑怎么取消更新win11系统 电脑如何取消更新系统win11
- 5 win10鼠标光标不见了怎么找回 win10鼠标光标不见了的解决方法
- 6 win11找不到用户组怎么办 win11电脑里找不到用户和组处理方法
- 7 更新win11系统后进不了桌面怎么办 win11更新后进不去系统处理方法
- 8 win11桌面刷新不流畅解决方法 win11桌面刷新很卡怎么办
- 9 win11更改为管理员账户的步骤 win11怎么切换为管理员
- 10 win11桌面卡顿掉帧怎么办 win11桌面卡住不动解决方法
