手机内容投屏到win7电脑怎么操作 手机内容投屏到win7系统屏幕显示的方法
Windows7系统有一个投屏功能,可以把手机上的内容直接投屏到电脑上显示,大屏幕上观看内容体验感更好,适合用于开会、演讲等场合。那么怎样把手机内容投屏到win7电脑?好多电脑小白还不清楚怎么操作,阅读下文内容,参考步骤操作很快实现。
具体方法如下:
1、在Windows10系统桌面,右键点击桌面左下角的“开始”按钮,在弹出菜单中选择“设置”菜单项。
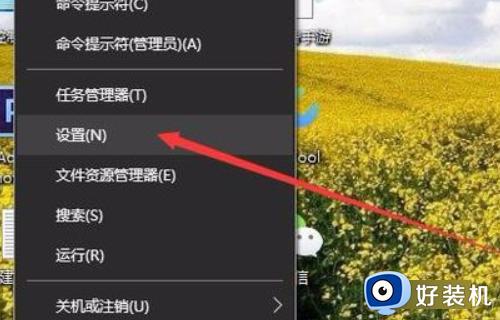
2、在打开的Windows设置窗口中,点击“系统”图标。
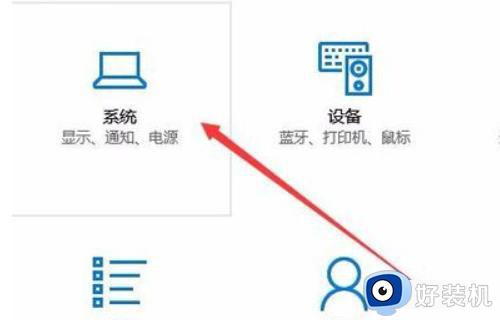
3、这时会打开系统设置窗口,点击左侧边栏的“投影到这台电脑”菜单项。

4、在右侧窗口中点击“当你同意时,With电脑和手机可以投影到这台电脑”下拉菜单。选择“所有位置都可用”菜单项。
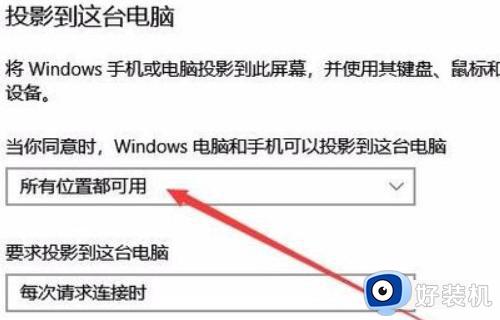
5、接下来到手机上操作。首先手机要与电脑在同一个Wifi下,在手机上找到“设置”图标,点击后进入手机的设置页面。
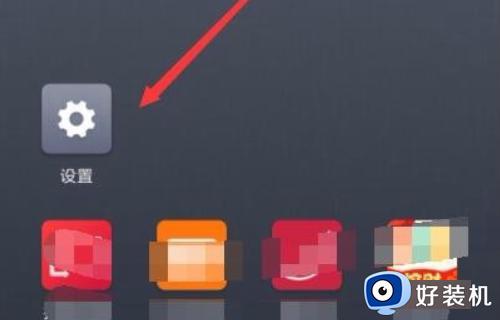
6、然后在打开的手机设置页面中,点击“更多选择方式”菜单项。
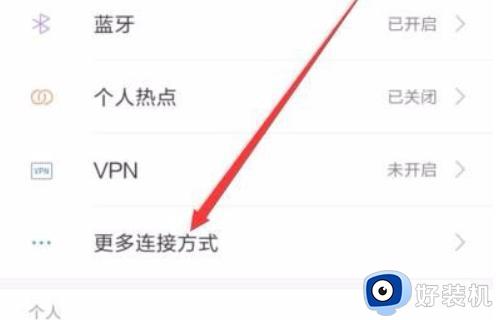
7、在打开的更多连接方式页面中,点击“无线显示”菜单项。
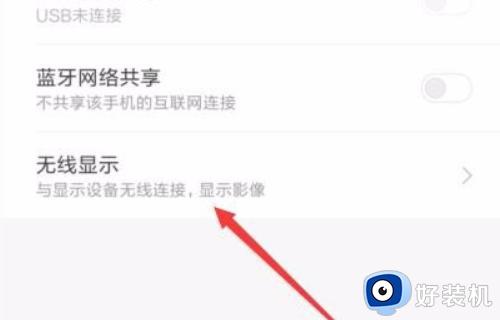
8、在打开的无线显示页面中,点击“开启无线显示”后面的开关,使其处于打开状态。
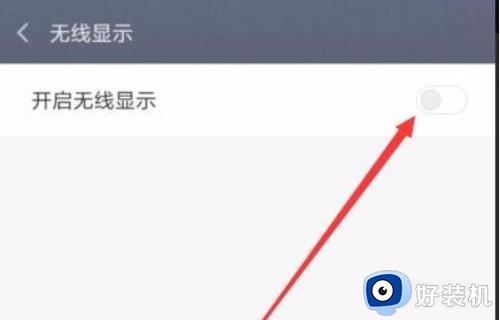
9、这时就可以在手机上看到电脑的名称了,点击电脑名称。
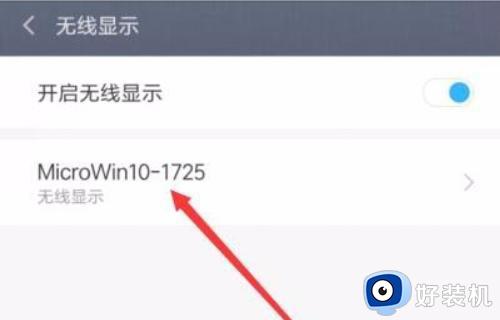
10、这时在电脑屏幕右下角就会显示出是否允许手机在此处投影的提示,点击“是”按钮即可。
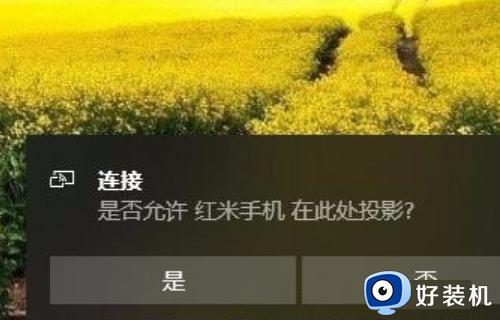
11、一会就会在电脑屏幕上显示出手机屏幕的内容了。

注意事项:
1、能够同时将多个安卓设备投射到PC或者Mac上,这样便能在同一台电脑上管理多个测试机。
2、手机与电脑要在同一个路由器下才可以使用。
上述介绍把手机内容投屏到win7系统屏幕显示的方法,掌握此技巧对大家工作还是有帮助的,一起来学习吧。
手机内容投屏到win7电脑怎么操作 手机内容投屏到win7系统屏幕显示的方法相关教程
- 如何把win7系统内容投屏到电视上 win7使用无线把电脑内容投屏到电视的方法
- 如何把win7电脑投屏到电视播放 win7电脑投屏到电视的方法介绍
- win7怎么实现手机投屏 手机如何投屏电脑win7
- 苹果手机怎么投屏到win7电脑 苹果手机投屏到win7电脑上的步骤
- 手机怎么投屏到台式电脑win7 手机投屏到台式电脑win7教程
- win7支持手机投屏吗 手机投屏电脑win7怎么投屏
- 手机投屏到电脑WIN7的方法 手机如何投屏到电脑win7
- win7如何投屏到小米电视 win7电脑怎么投屏到小米电视
- win7电脑怎样进行手机投屏win7投屏手机的操作方法
- windows7能投屏吗 windows7进行投屏操作的方法
- win7访问win10共享文件没有权限怎么回事 win7访问不了win10的共享文件夹无权限如何处理
- win7发现不了局域网内打印机怎么办 win7搜索不到局域网打印机如何解决
- win7访问win10打印机出现禁用当前帐号如何处理
- win7发送到桌面不见了怎么回事 win7右键没有发送到桌面快捷方式如何解决
- win7电脑怎么用安全模式恢复出厂设置 win7安全模式下恢复出厂设置的方法
- win7电脑怎么用数据线连接手机网络 win7电脑数据线连接手机上网如何操作
win7教程推荐
- 1 win7每次重启都自动还原怎么办 win7电脑每次开机都自动还原解决方法
- 2 win7重置网络的步骤 win7怎么重置电脑网络
- 3 win7没有1920x1080分辨率怎么添加 win7屏幕分辨率没有1920x1080处理方法
- 4 win7无法验证此设备所需的驱动程序的数字签名处理方法
- 5 win7设置自动开机脚本教程 win7电脑怎么设置每天自动开机脚本
- 6 win7系统设置存储在哪里 win7系统怎么设置存储路径
- 7 win7系统迁移到固态硬盘后无法启动怎么解决
- 8 win7电脑共享打印机后不能打印怎么回事 win7打印机已共享但无法打印如何解决
- 9 win7系统摄像头无法捕捉画面怎么办 win7摄像头停止捕捉画面解决方法
- 10 win7电脑的打印机删除了还是在怎么回事 win7系统删除打印机后刷新又出现如何解决
