win10视频怎样进行倍速播放 win10视频进行倍速播放的两种设置方法
更新时间:2024-01-02 16:13:00作者:mei
win10系统用播放器看视频想调节一下播放速度,但是找不到倍速播放选项在哪里,导致视频无法按照自己需求进行查看,这个问题困扰着大家,关于此疑问,接下来介绍让win10视频进行倍速播放的两种设置方法。
方法一:本机设置播放速度
1、用Windows Media Player播放器打开视频后,在视频画面中点击鼠标右键。
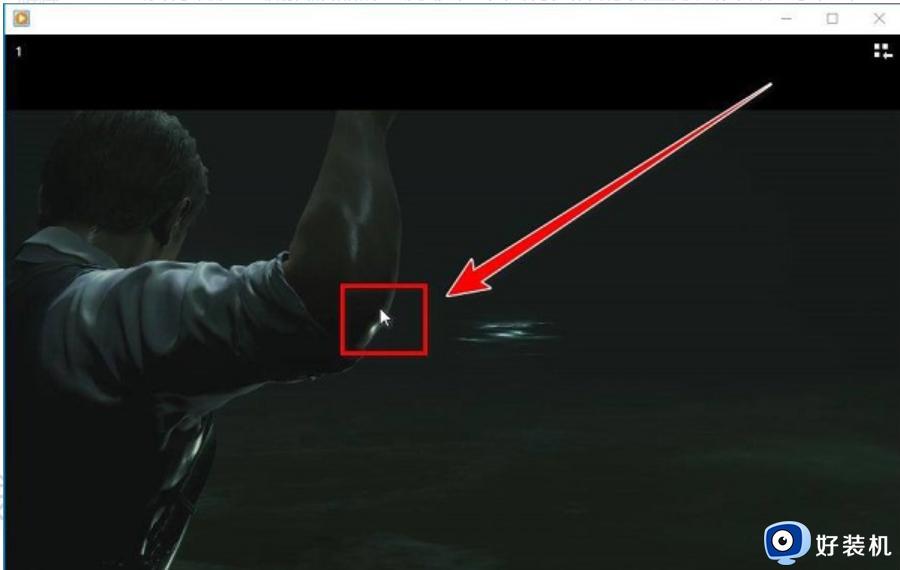
2、在弹出的右键菜单里,鼠标移到“增强功能”上。
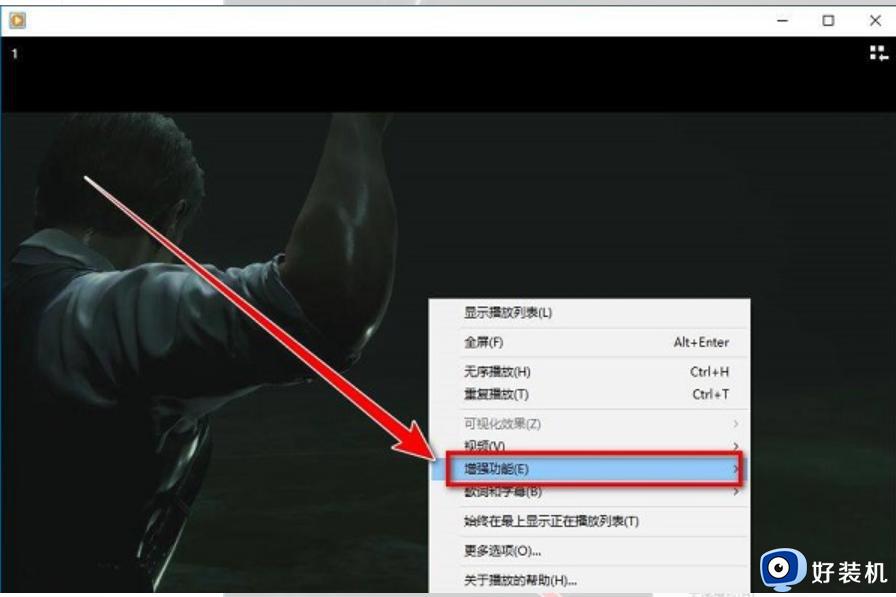
3、在“增强功能”的下一级菜单里,点击“播放速度设置”。
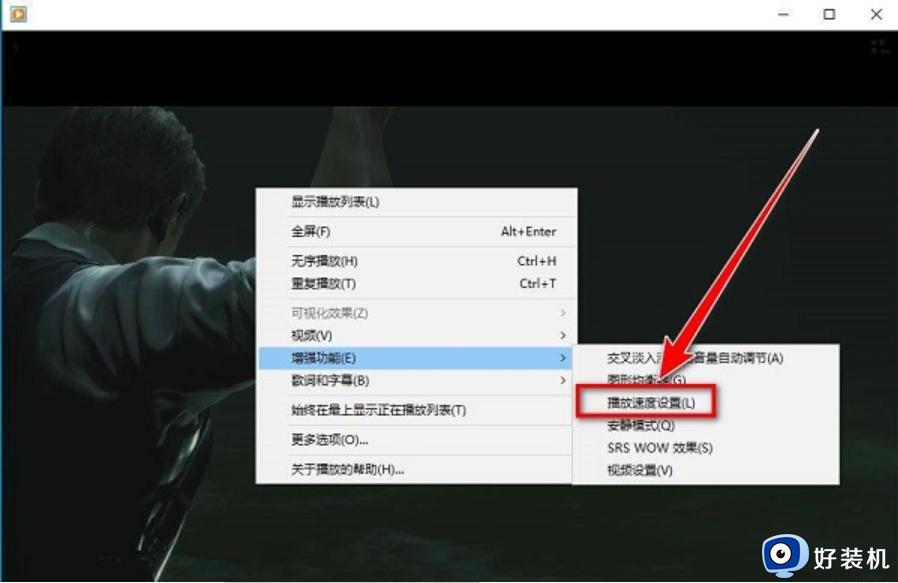
4、在“播放速度设置”的窗口里,点击“快速”按钮。或向右拖动滑块,就可以加速播放视频。最高是16倍速。
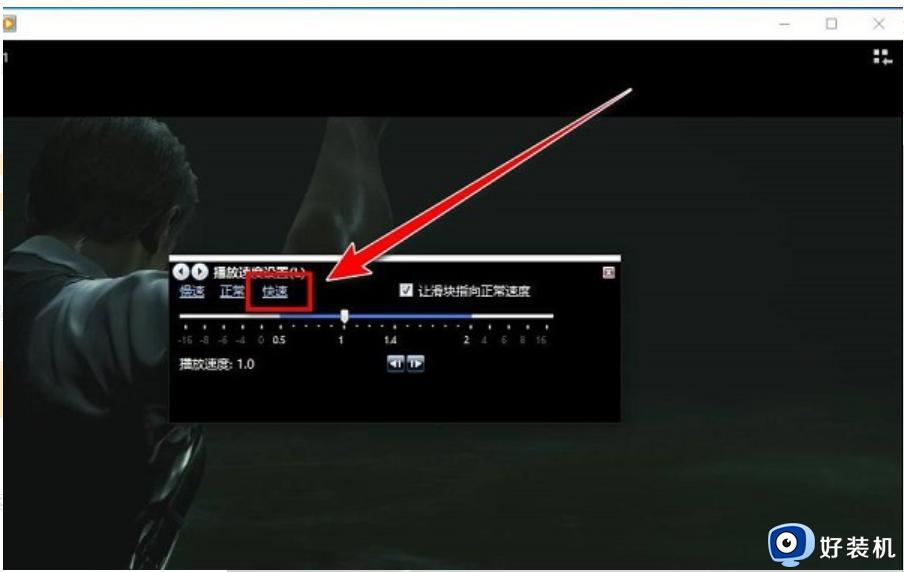
方法二:使用第三方法软件进行调节倍速
1、首先,打开视频大师,在左侧选择“画面调整”,并点击上传视频文件。
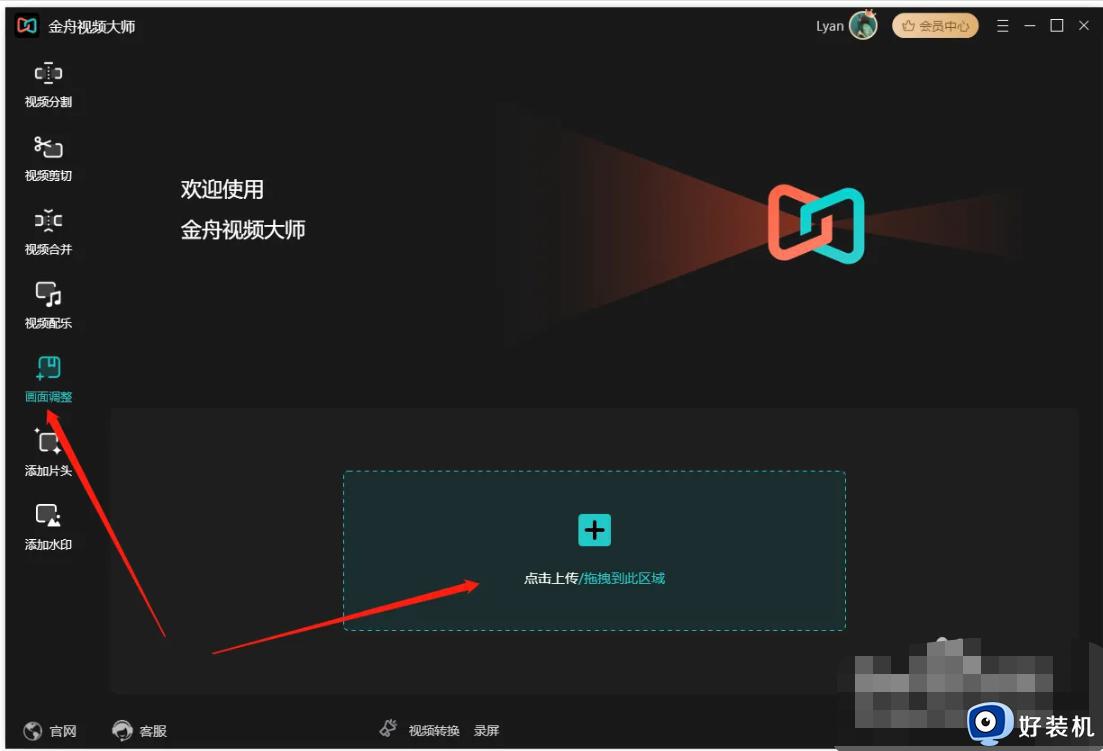
2、如图,在这里选择“其他调整”。
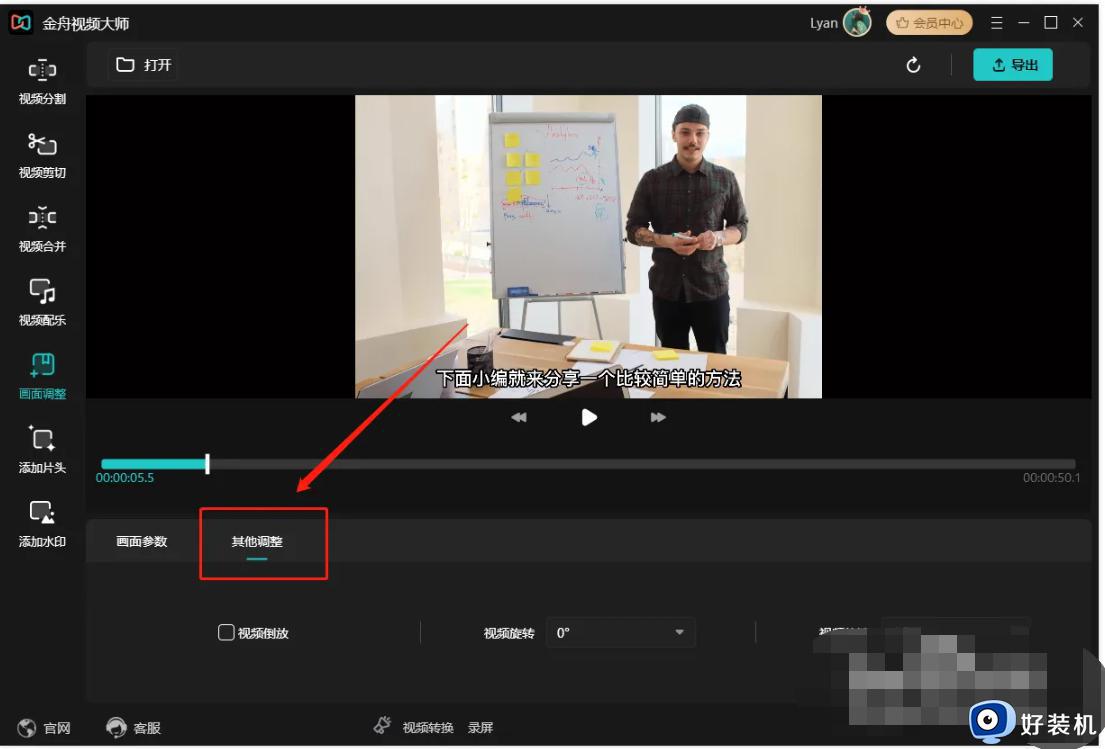
3、在右侧选择视频倍速,1.0x为正常播放速度,低于1.0x视频慢速度播放,高于1.0x的视频快速度播放。
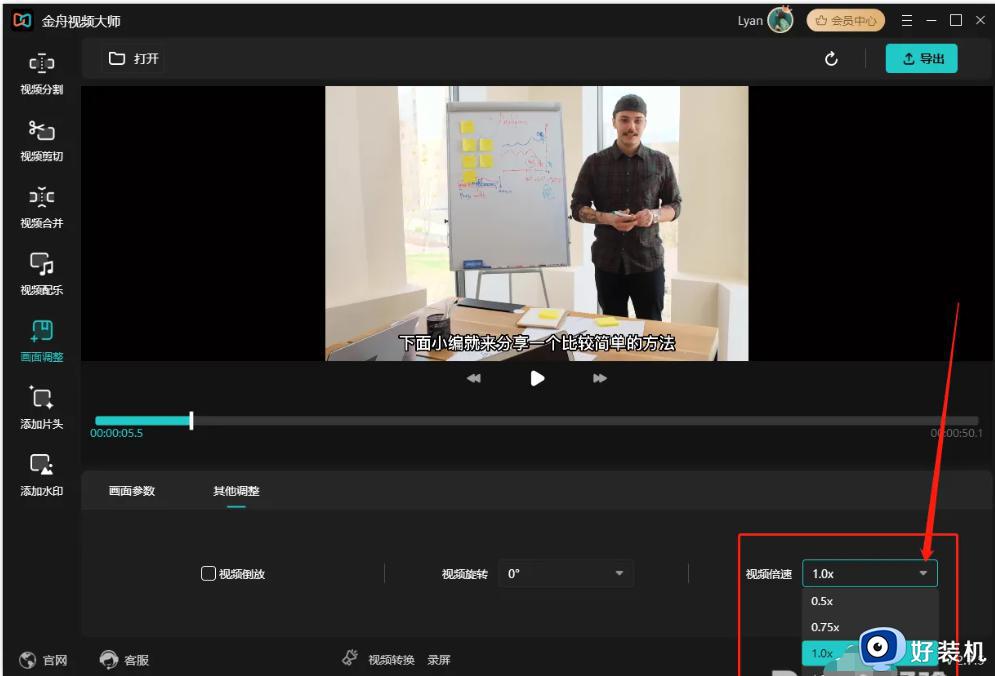
4、调整好后,点击右上角的“导出”按钮。
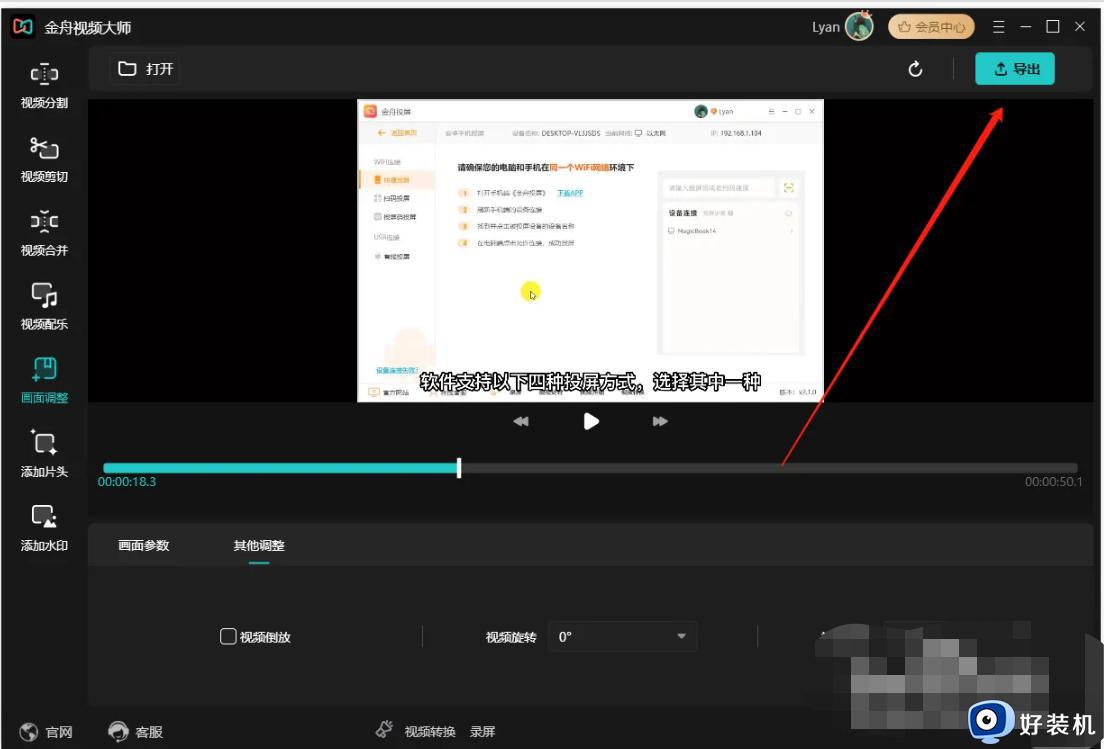
5、在这里,设置导出视频的各项参数,包括作品名称和导出录制等。
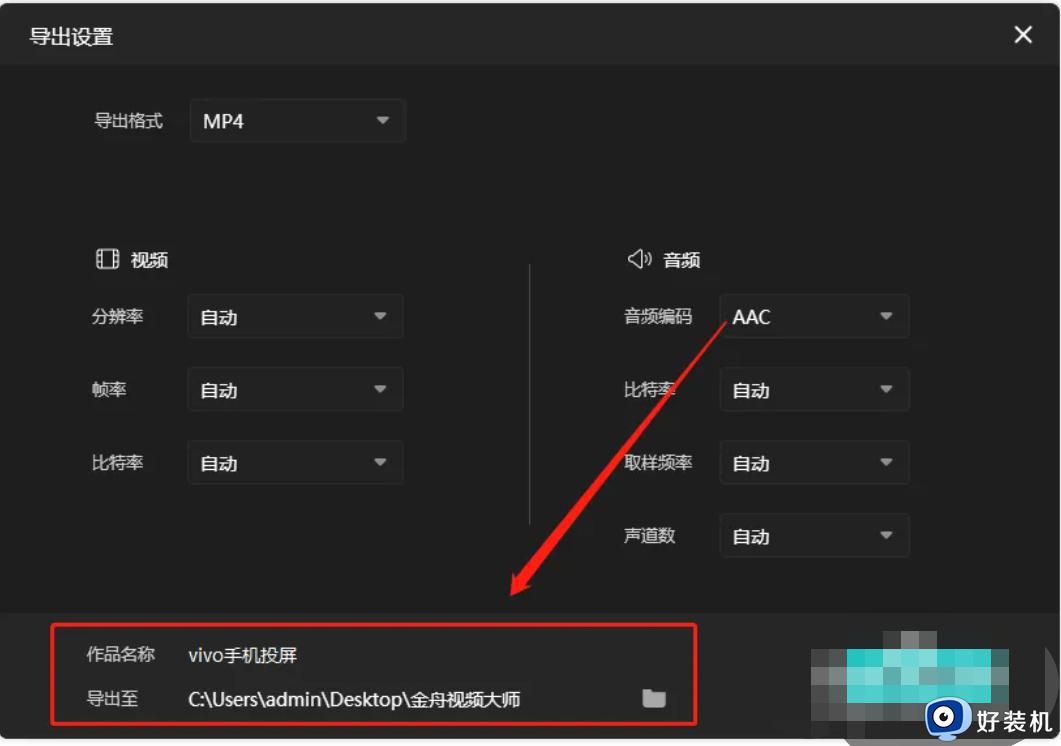
6、最后,点击“导出”就可以了。
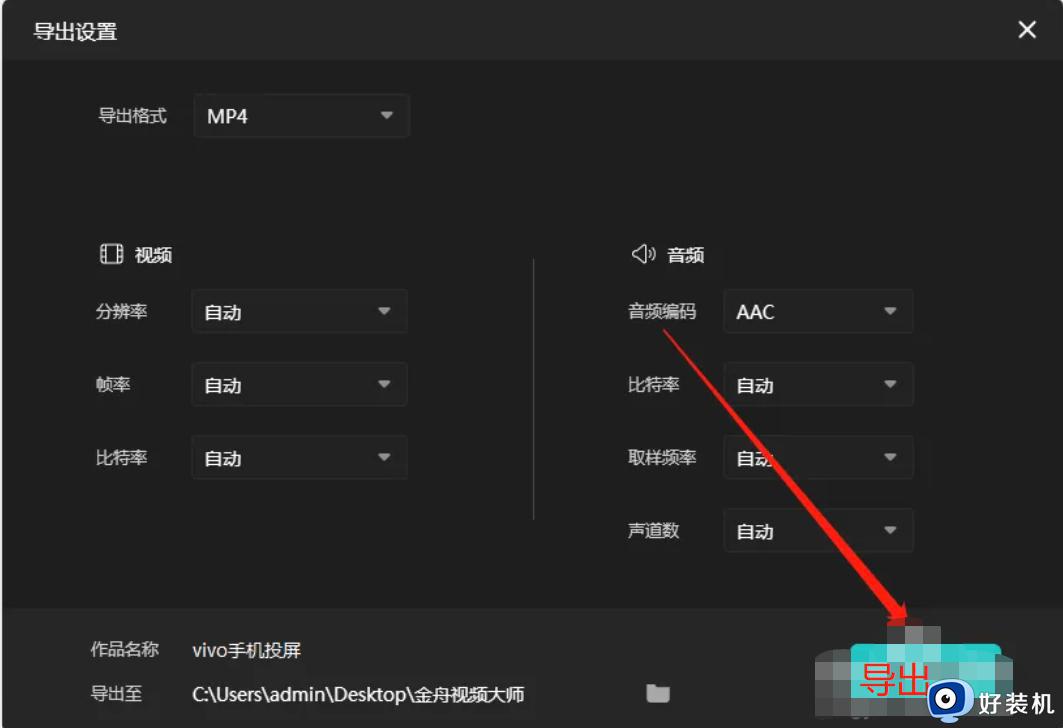
7、导出完成后,点击前往导出文件位置浏览视频文件即可。
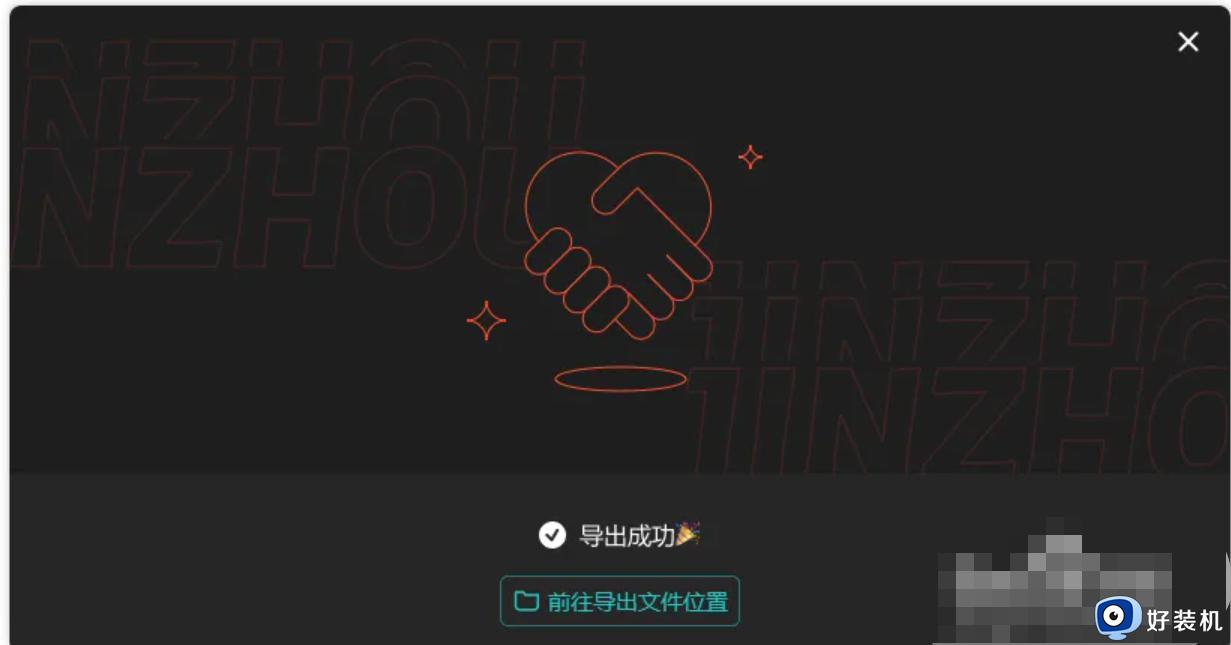
win10系统视频进行倍速播放的两种设置方法,设置步骤简单,有需要的用户一起来学习。
win10视频怎样进行倍速播放 win10视频进行倍速播放的两种设置方法相关教程
- win10电影和电视倍速播放怎么调 win10自带的电影和电视倍速播放方法
- win10播放器倍速播放的方法 win10播放器怎么调倍速
- 怎样设置win10默认视频播放器 设置win10默认视频播放器的方法
- win10默认视频播放器怎么改 win10设置默认视频播放器的方法
- win10播放本地视频卡顿怎么办 win10电脑播放本地视频特别卡如何解决
- win10电脑播放器不能播放视频怎么办 win10无法播放视频的解决方法
- win10 中的电影和电视不能播放rmvb格式视频怎么解决
- win10播放视频卡死怎么办 win10看视频卡顿死机解决方法
- win10怎么优化视频质量 win10优化视频的教程
- 怎么更改windows media player为win10默认播放器 windows media player设置为win10默认播放器的方法
- win10拼音打字没有预选框怎么办 win10微软拼音打字没有选字框修复方法
- win10你的电脑不能投影到其他屏幕怎么回事 win10电脑提示你的电脑不能投影到其他屏幕如何处理
- win10任务栏没反应怎么办 win10任务栏无响应如何修复
- win10频繁断网重启才能连上怎么回事?win10老是断网需重启如何解决
- win10批量卸载字体的步骤 win10如何批量卸载字体
- win10配置在哪里看 win10配置怎么看
win10教程推荐
- 1 win10亮度调节失效怎么办 win10亮度调节没有反应处理方法
- 2 win10屏幕分辨率被锁定了怎么解除 win10电脑屏幕分辨率被锁定解决方法
- 3 win10怎么看电脑配置和型号 电脑windows10在哪里看配置
- 4 win10内存16g可用8g怎么办 win10内存16g显示只有8g可用完美解决方法
- 5 win10的ipv4怎么设置地址 win10如何设置ipv4地址
- 6 苹果电脑双系统win10启动不了怎么办 苹果双系统进不去win10系统处理方法
- 7 win10更换系统盘如何设置 win10电脑怎么更换系统盘
- 8 win10输入法没了语言栏也消失了怎么回事 win10输入法语言栏不见了如何解决
- 9 win10资源管理器卡死无响应怎么办 win10资源管理器未响应死机处理方法
- 10 win10没有自带游戏怎么办 win10系统自带游戏隐藏了的解决办法
