win10怎样删除磁盘分区及删除卷 win10删除磁盘分区及删除卷的方法
电脑安装win10系统之后会第一时间给磁盘分区,这样能够方便管理资料,用户根据自己需求在系统的驱动器磁盘添加各种分区。如果添加分区太多,可以将多余的磁盘分区给删除,但是要怎么操作?现在和大家说下win10删除磁盘分区及删除卷的方法。
第一:新建简单卷(分区)
1、首先,右键我的电脑,点击管理,进入管理页面;
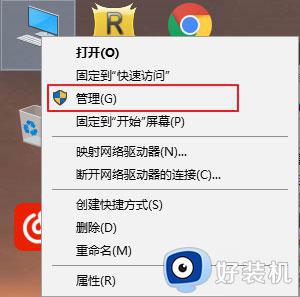
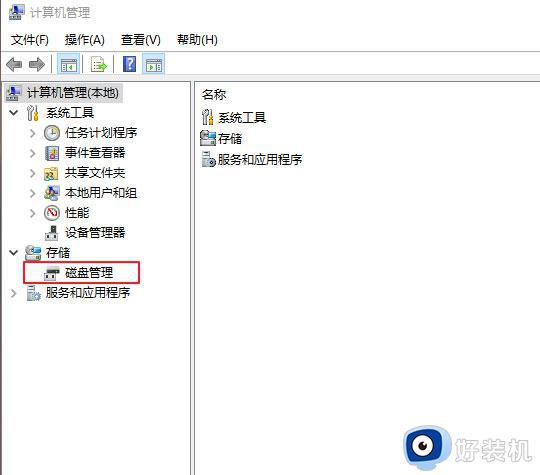
2、然后,在点击磁盘管理。在进入磁盘管理,这里就可以看到电脑磁盘分区情况,对于恢复分区卷不要进行操作,这里是有一个固态,所以会显示两个磁盘,操作之前要确定要改变的磁盘到底是哪一个;
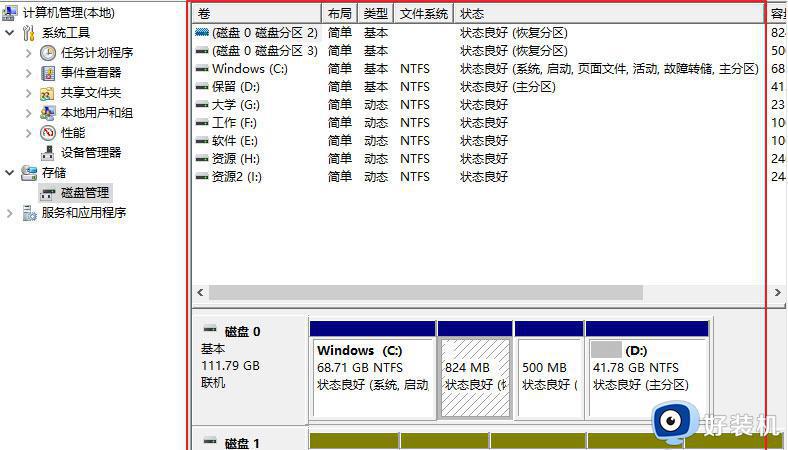
3、新建分区:右键还有空闲的分区,进行压缩卷,在选择适合的分区大小进行压缩,可以看到压缩后的未分配空间;
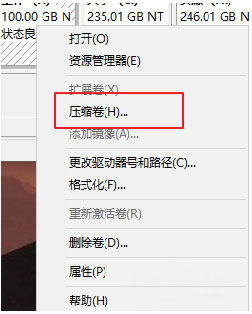
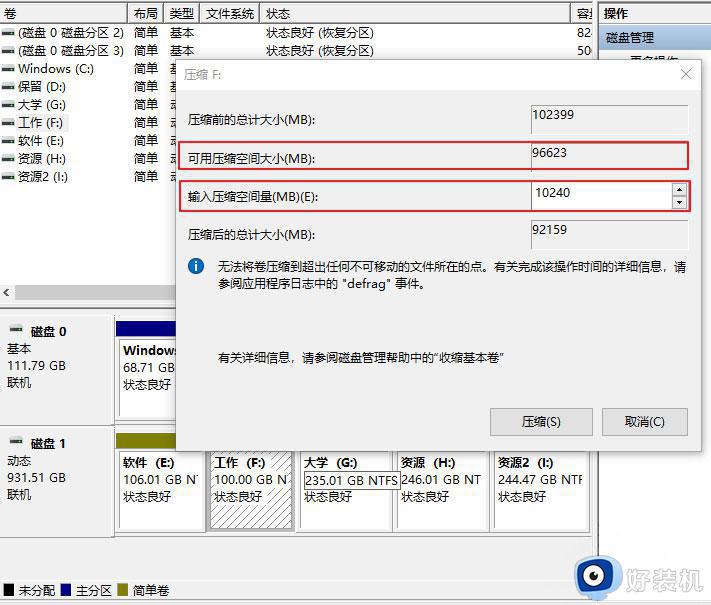
4、右键点击未分配空间,新建简单卷,根据向导进行操作即可,就可以选择新建简单卷的大小和是否格式化等;
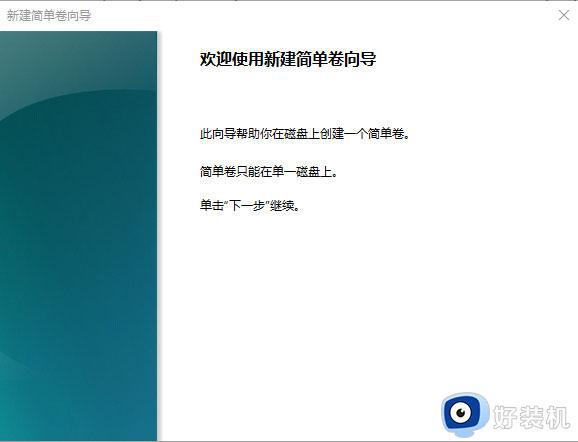
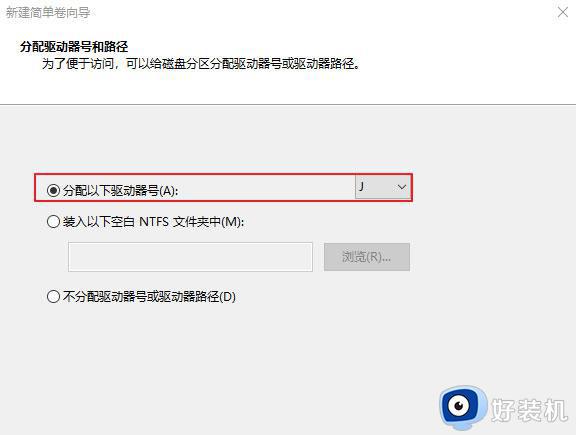
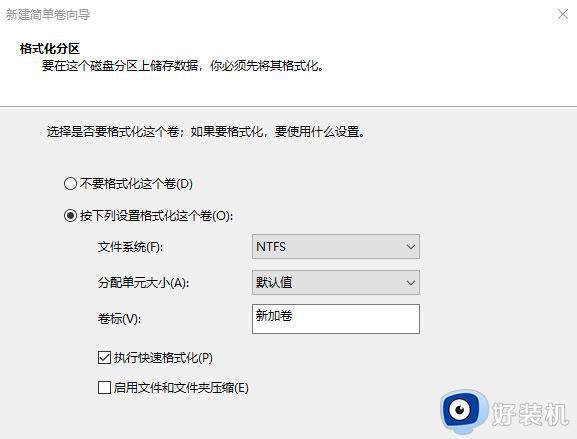
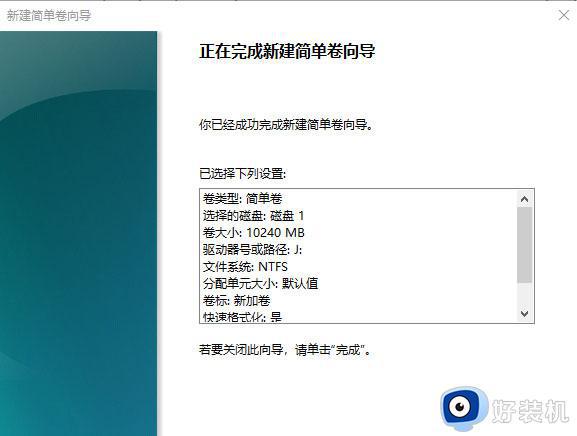
5、最后再完成后即可看到磁盘管理和我的电脑中的磁盘。
第二:Win10删除多余磁盘分区的技巧
1、首先,电脑开机,输入账户密码登录后,在键盘上,在按开始菜单键+X的快捷键;
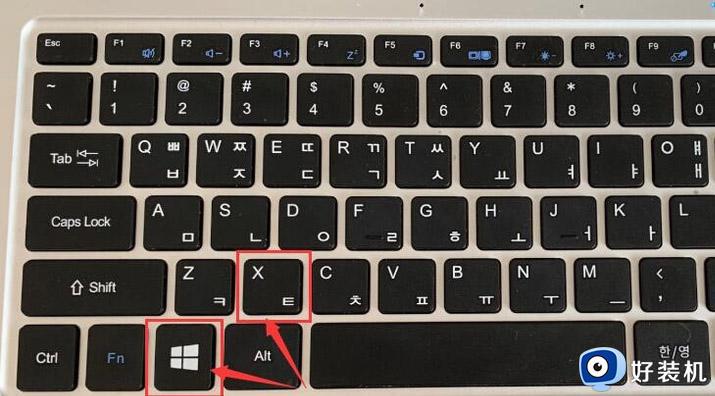
2、然后,在打开菜单,在此菜单栏中,在选择磁盘管理;
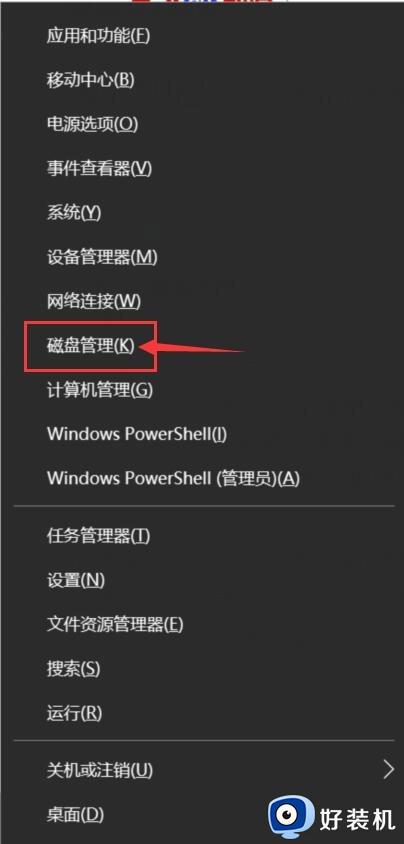
3、在磁盘管理中界面中,就可以清晰的看到磁盘分区的大小,可用空间等详细信息;
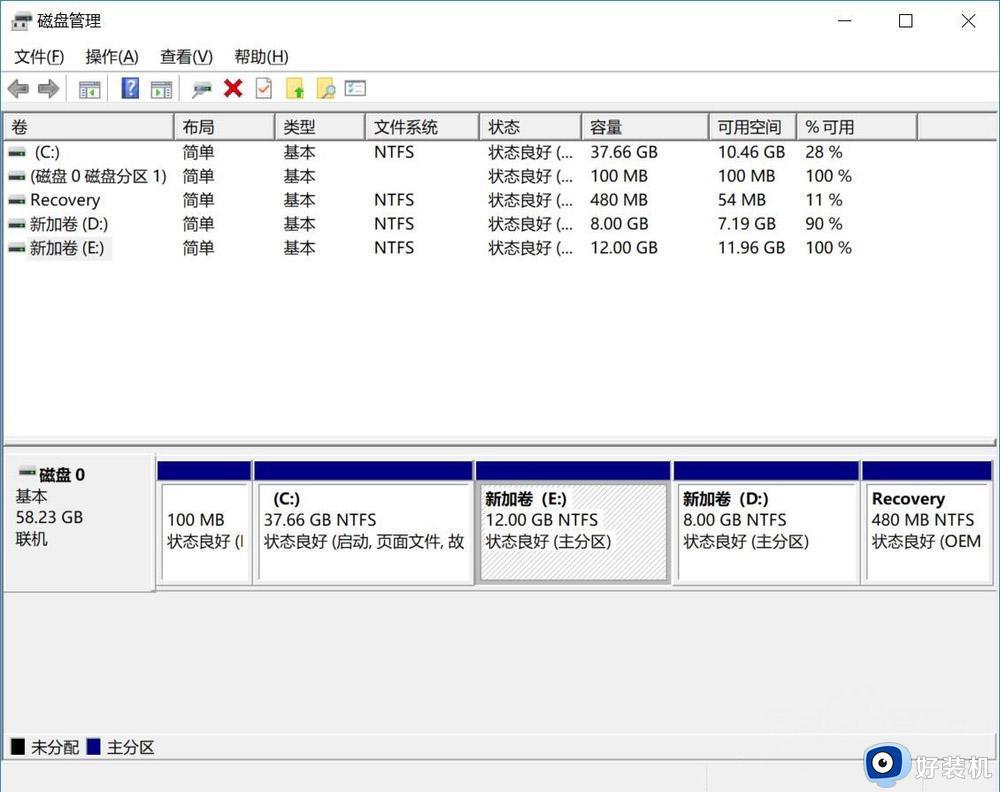
4、如果想把E盘删除(新加卷E)那么鼠标右击新加卷E的任意位置,在弹出的菜单栏中,在选择删除卷;
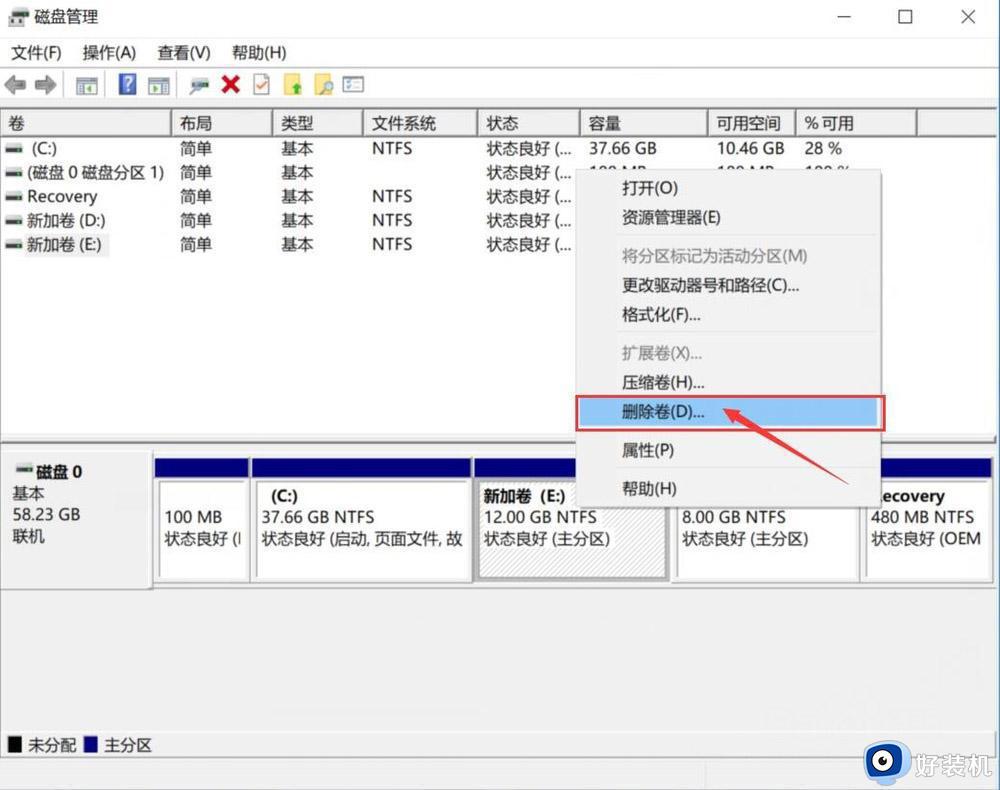
5、就会弹出提示,删除磁盘所有内容将删掉。那么避免有重要的资料,建议及时保存其他盘中或者U盘中,在点击是,在删除后,刚刚删除的那部分空间就变成未利用的了,那么为了更好的利用磁盘空间,在您想扩展的卷标上,鼠标右键单击,在弹出来的菜单中,最后再选择扩展卷即可。
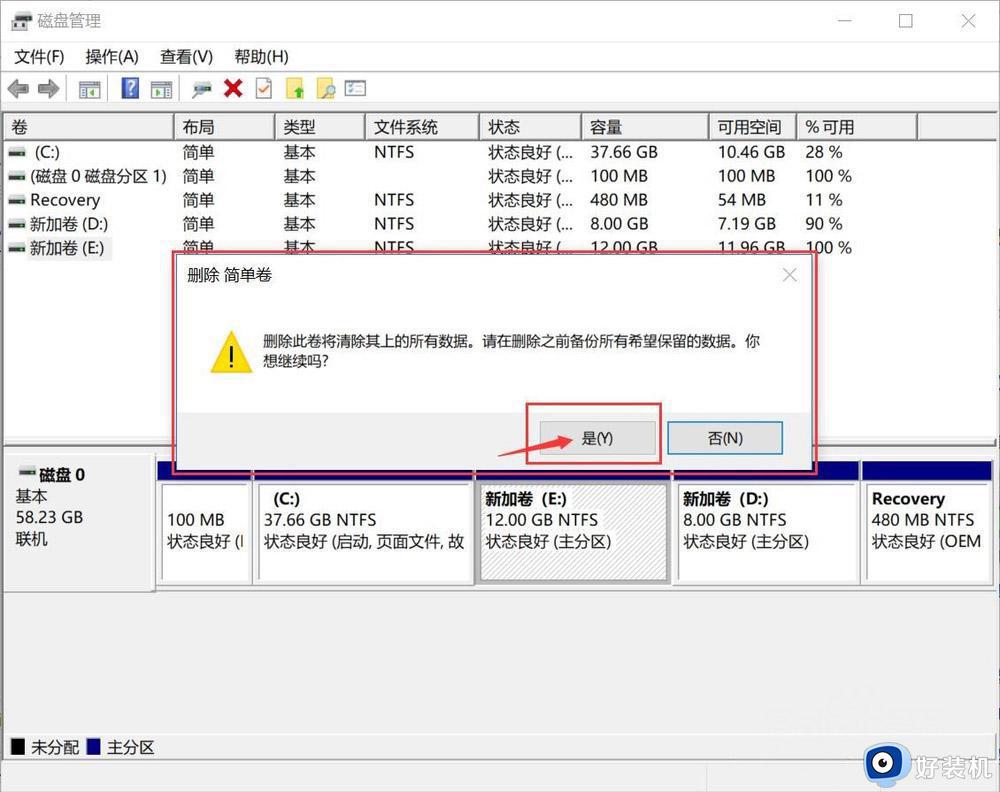
第三:Win10磁盘上的“删除卷”按钮是灰色无法删除
1、首先,按Win+R组合快捷键打开运行框中输入:sysdm.cpl,点击确定或按回车键打开系统属性;
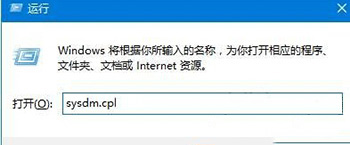
2、然后,在切换到高级选项卡,在点击性能下的设置按钮;
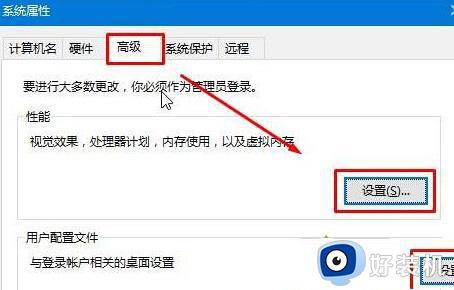
3、在性能选项界面切换到高级选项卡,在点击虚拟内存下的更改按钮;
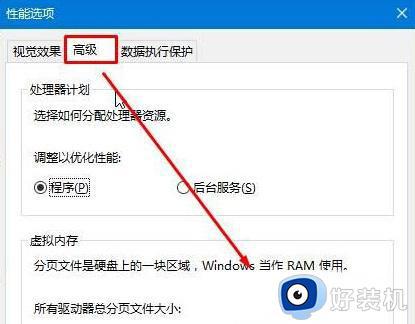
4、在选中磁盘D,点击下面的无分页文件。在点击设置,在选择确定,在属性界面点击确定,最后再按提示重启计算机,重启之后即可进行删除卷操作。
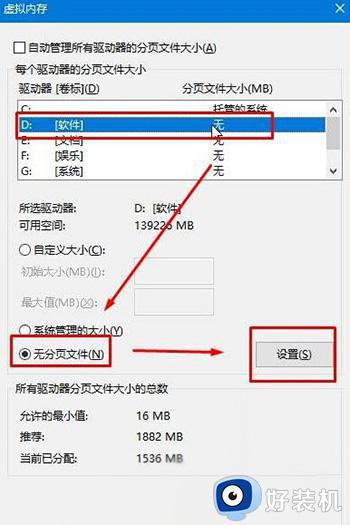
关于win10删除磁盘分区及删除卷的方法分享到这里,删除磁盘分区是一个相对简单的操作,有需要的用户一起来学习操作。
win10怎样删除磁盘分区及删除卷 win10删除磁盘分区及删除卷的方法相关教程
- window10如何把新加卷删除 win10怎么删除新加卷
- 怎么删除保留分区win10 win10如何删除系统保留分区
- win10开始菜单去掉磁贴的方法 win10怎么删除应用磁贴
- 如何删除win10oem分区 win10删除oem分区的方法介绍
- 删除了win10自己分出来的保留分区怎么恢复
- win10怎么删除pagefile.sys文件 win10系统c盘里的pagefile.sys可以删除吗
- win10删除文件慢怎么处理 win10删除文件特别慢的两种解决方法
- win10怎么删除c盘没用的文件 清理win10磁盘空间的方法介绍
- win10C盘满了什么文件夹可以删除 详解window10c盘能清理的文件有哪些
- 删除Win10系统中packages文件夹的正确方法 Win10系统如何正确删除packages文件夹
- win10拼音打字没有预选框怎么办 win10微软拼音打字没有选字框修复方法
- win10你的电脑不能投影到其他屏幕怎么回事 win10电脑提示你的电脑不能投影到其他屏幕如何处理
- win10任务栏没反应怎么办 win10任务栏无响应如何修复
- win10频繁断网重启才能连上怎么回事?win10老是断网需重启如何解决
- win10批量卸载字体的步骤 win10如何批量卸载字体
- win10配置在哪里看 win10配置怎么看
win10教程推荐
- 1 win10亮度调节失效怎么办 win10亮度调节没有反应处理方法
- 2 win10屏幕分辨率被锁定了怎么解除 win10电脑屏幕分辨率被锁定解决方法
- 3 win10怎么看电脑配置和型号 电脑windows10在哪里看配置
- 4 win10内存16g可用8g怎么办 win10内存16g显示只有8g可用完美解决方法
- 5 win10的ipv4怎么设置地址 win10如何设置ipv4地址
- 6 苹果电脑双系统win10启动不了怎么办 苹果双系统进不去win10系统处理方法
- 7 win10更换系统盘如何设置 win10电脑怎么更换系统盘
- 8 win10输入法没了语言栏也消失了怎么回事 win10输入法语言栏不见了如何解决
- 9 win10资源管理器卡死无响应怎么办 win10资源管理器未响应死机处理方法
- 10 win10没有自带游戏怎么办 win10系统自带游戏隐藏了的解决办法
