windows设备管理器没有蓝牙什么原因 windows设备管理器没有蓝牙多种解决方法
windows电脑蓝牙可以用于数据传输,图片、文件等,使用范围广泛。偶尔也会发生一点小问题,例如打开windows设备管理器没有蓝牙设备,找很多地方都没看到,怎么办?蓝牙找不到可能是由于设置不正确,或者蓝牙驱动丢失导致的,我们一起阅读下文内容解决。
方法一、检查你的设备是否支持蓝牙
先检查你的设备是否支持和正确配置了蓝牙。
1、点击Windows开始按钮,打开设置界面,点击“设备”。
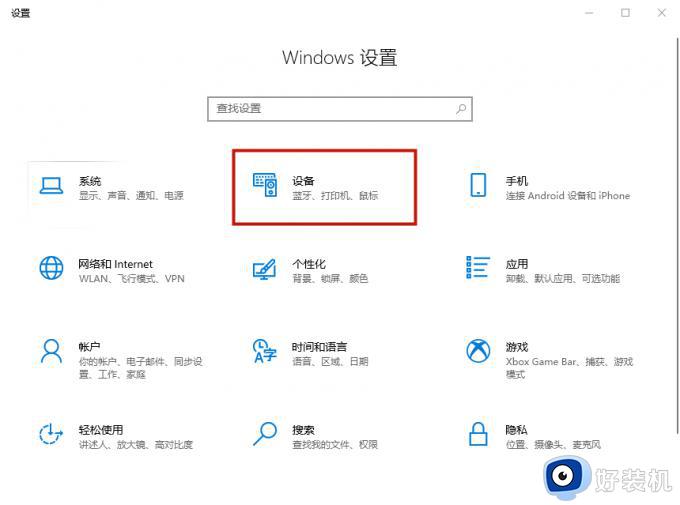
2、如果蓝牙和其他设备菜单是可见的,那么你的设备支持蓝牙技术。
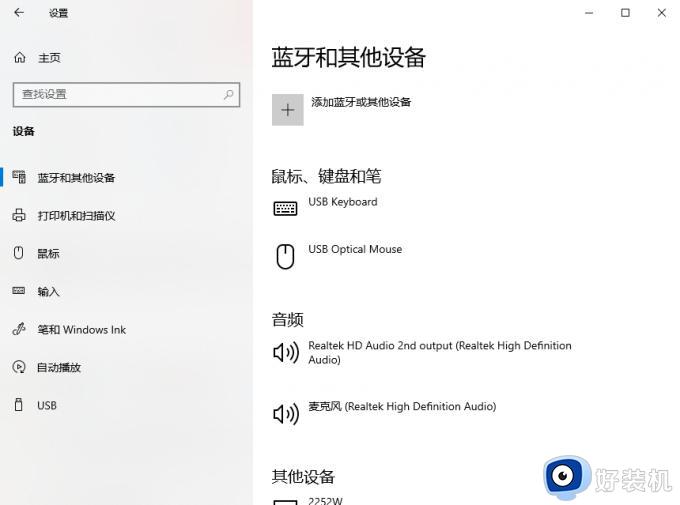
3、如果该菜单不可见,右键单击开始按钮,点击“设备管理器”。
4、检查可用设备列表里面是否有一个蓝牙菜单。(双击展开列表)
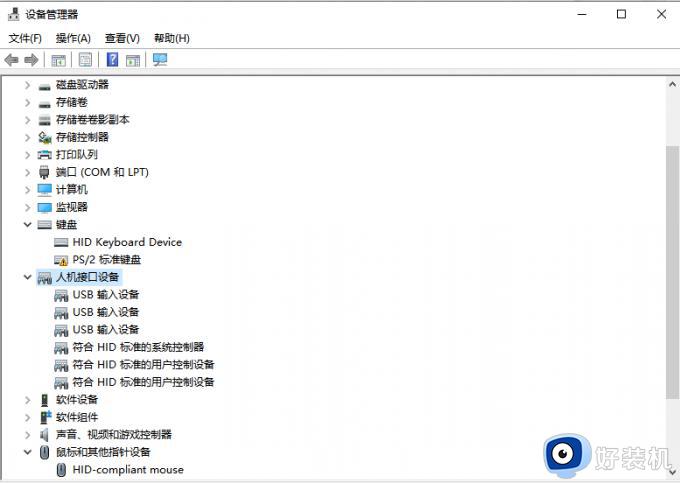
蓝牙可能在隐藏设备列表里面,所以点击“查看”—“显示隐藏设备”,检查蓝牙是否被列出。
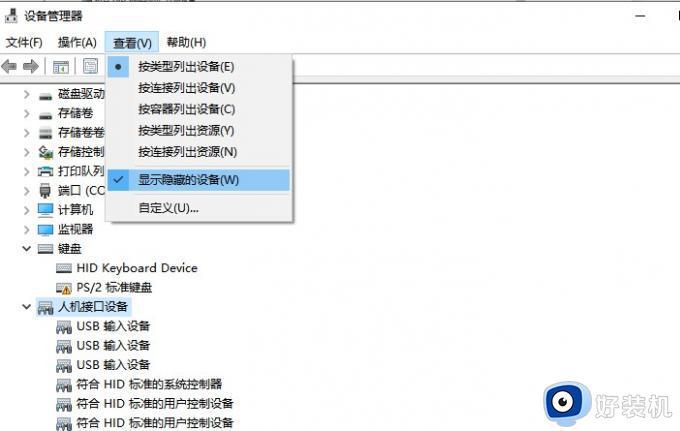
如果蓝牙在列表中缺失,你可以通过使用蓝牙适配器将蓝牙添加到你的电脑。
当决定你应该使用哪个适配器时,请检查其兼容性。
方法二、检查蓝牙设置
1、点击开始按钮,打开设置界面,点击“设备”—“蓝牙和其他设备”。
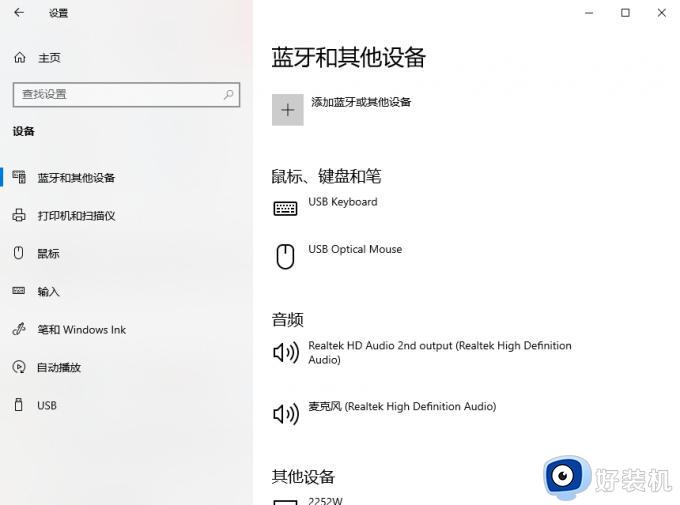
2、在相关设置下,点击更多蓝牙选项。
3、选择选项标签,勾选在通知区显示蓝牙图标。
4、点击“应用”—“确定”。
方法三、解决驱动问题
过失、丢失或不兼容的蓝牙驱动程序也可能导致蓝牙按钮的消失,这就需要安装或升级你的蓝牙驱动。
最简单的方法就是借助一款专业的驱动软件,自动为你检测和更新设备驱动程序。
方法四、修改快捷行动菜单
操作中心菜单由两部分组成,顶部是你安装的应用程序和系统的通知,底部则是快捷操作菜单,包含关键设置的快捷方式。
当Windows 10需要显示多个通知时,它就会折叠快捷操作菜单以节省空间。点击展开操作中心中的所有快捷方式,进行检查。
不是所有的快捷方式都是默认启用的,或者你可能不小心禁用了蓝牙快捷方式,就会导致蓝牙按钮消失。
1、按Win + A键打开操作中心,点击右上角的“管理通知”。
2、点击“编辑快速操作”。
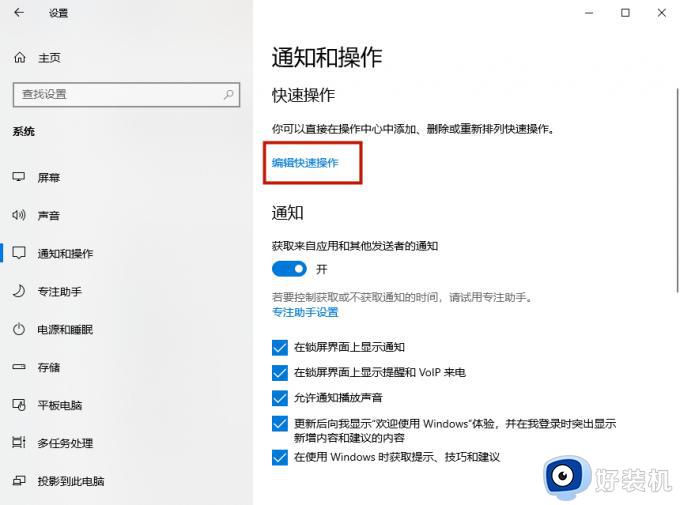
3、选择“添加”—“蓝牙”—“完成”。
方法五、关掉快速启动
快速启动会加快启动速度,使Windows 10的启动时间变短。
但它可能会干扰设置为在启动时运行的程序,小编建议关闭快速启动。
1、点击开始按钮,打开设置界面,点击“系统”。
2、从左边的菜单,选择“电源和睡眠”。
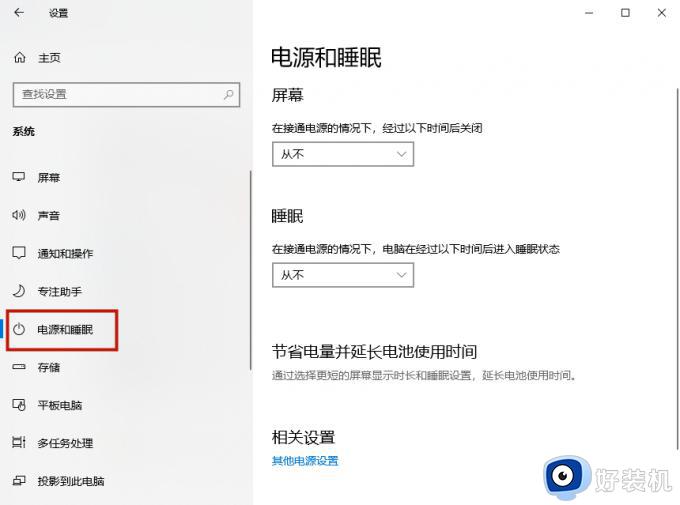
3、点击右侧的“其他电源设置”。
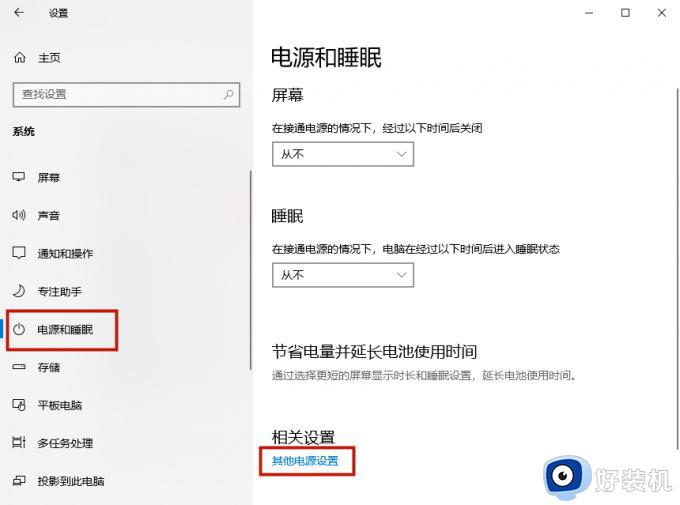
4、点击“选择电源按钮的功能”。
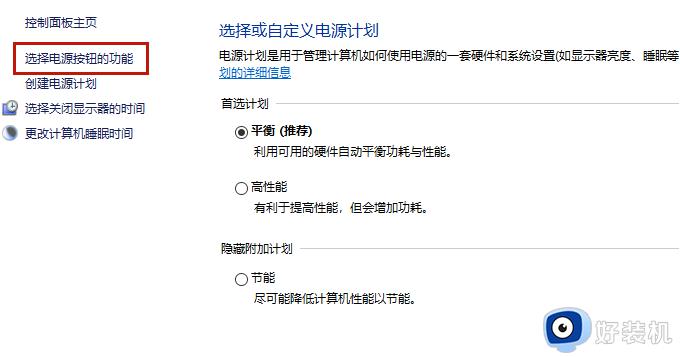
5、点击“更改当前不可用的设置”。
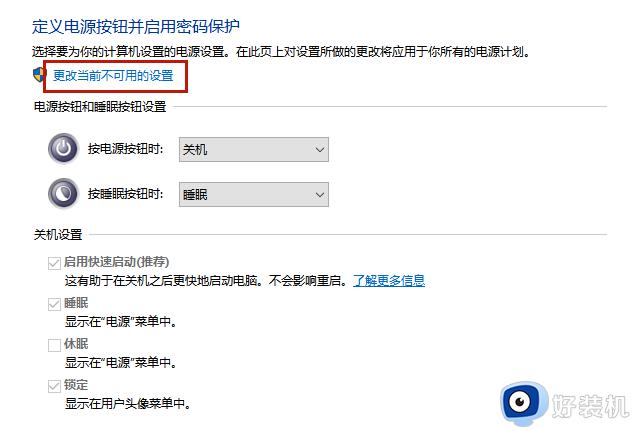
6、取消勾选"启用快速启动",点击右下角"保存更改"。
方法六、运行蓝牙疑难解答程序
1、点击开始按钮,打开设置界面,点击“更新和安全”。
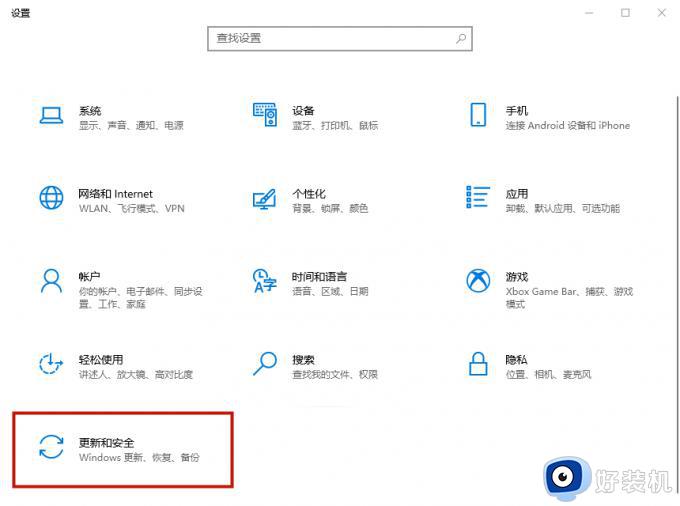
2、点击“疑难解答”—“其他疑难解答”。
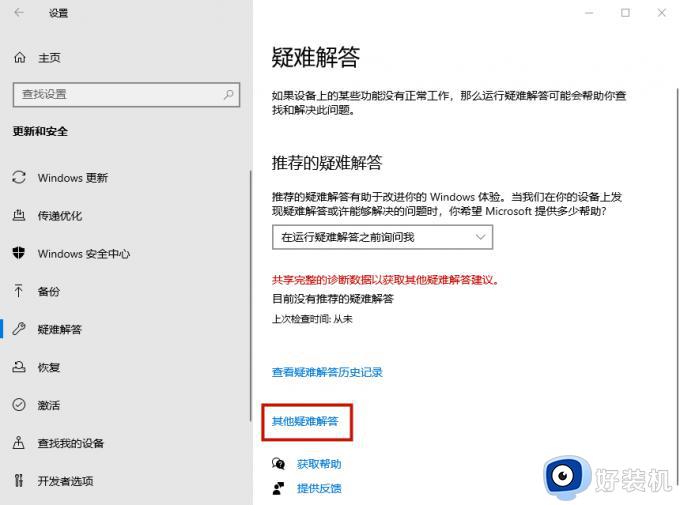
3、从“找到和修复其他问题”菜单中,点击“蓝牙”—“ 运行故障排除程序”。
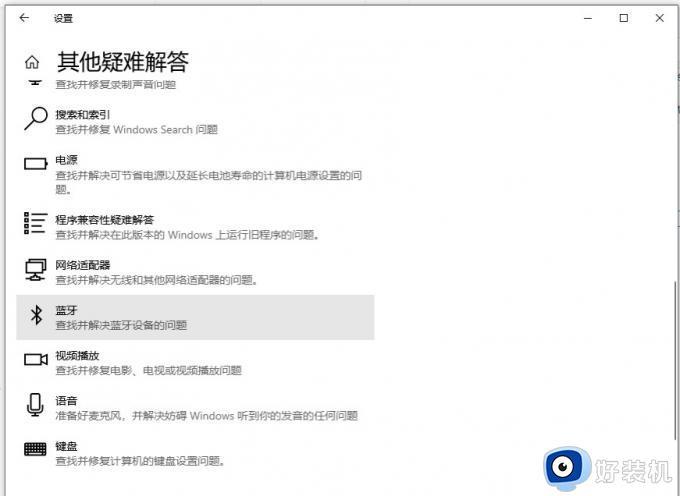
蓝牙疑难解答程序将自动修复任何检测到的问题。
一旦该过程完成,重新启动电脑,并检查蓝牙在操作中心菜单内是否可用。
方法七、使用硬件和设备疑难解答程序
硬件和设备疑难解答程序现在在Windows 10系统中被"隐藏"了。你可以使用命令提示符访问它。
1、在开始菜单搜索栏中,搜索命令提示符,并选择以管理员身份运行。
2、在黑底白字的界面输入msdt.exe -id DeviceDiagnostic,打开故障诊断器。
3、点击下一步,启动扫描。
疑难解答程序会找到并解决你的蓝牙设备的问题,如果它显示故障排除无法识别,再尝试其他解决方案。
方法八、检查蓝牙支持服务
第三方应用程序或你某次不经意的手动操作可能禁用了蓝牙支持服务,从操作中心移除蓝牙图标。
1、在开始菜单搜索栏中,搜索服务,点击搜索结果将其打开。
2、双击蓝牙支持服务,打开属性窗口。
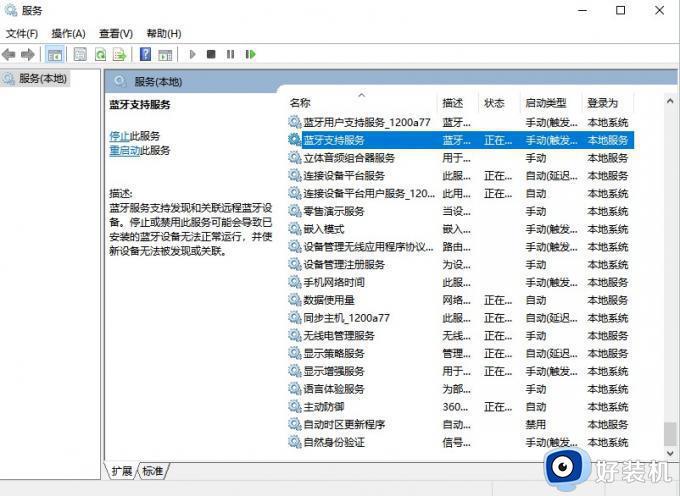
3、检查窗口底部的服务状态,应该是正在运行。
4、如果状态是运行中,点击停止和启动以快速重启。
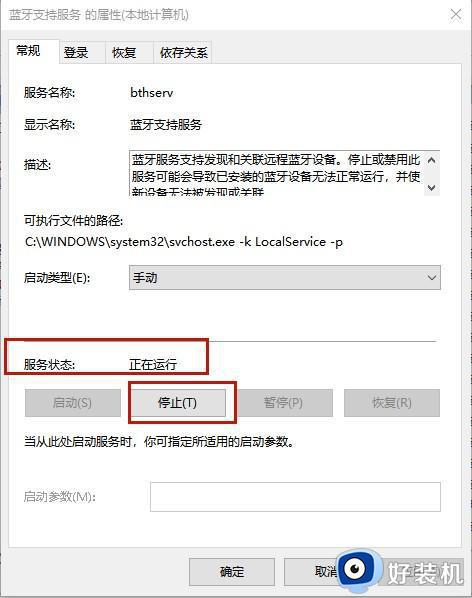
5、如果状态不是运行中,使用启动类型旁边的下拉菜单,选择自动。
6、点击"应用"按钮,保存新的设置。
方法九、使用启动修复
启动修复是你可以在高级选项菜单中找到的工具之一。
1、在Windows登录屏幕上按住Shift。
2、点击“电源”—“重启”,现在你应该看到的是启动屏幕。
3、点击“疑难解答”—“高级选项”—“启动修复”。
4、选择一个管理员账户,如果需要的话,输入密码,点击继续。
5、在启动修复工具运行后,重新启动电脑。
方法十、搜索硬件变化
设备管理器也可以作为一个故障排除工具使用。
1、右键单击开始菜单,点击“设备管理器”。
2、双击展开设备列表,你的设备应该在列表第一位。右键单击它,选择扫描硬件变化。
上述介绍windows设备管理器没有蓝牙多种解决方法,如果你遇到一样故障,可以尝试以上方法修复。
windows设备管理器没有蓝牙什么原因 windows设备管理器没有蓝牙多种解决方法相关教程
- 设备管理器蓝牙模块消失怎么办 设备管理器里找不到蓝牙怎么解决
- windows蓝牙不见了怎么回事 windows蓝牙突然没了消失了如何解决
- win11蓝牙找不到设备怎么解决 win11蓝牙搜索不到设备的原因和解决方法
- 蓝牙耳机断断续续的是什么原因 蓝牙耳机断断续续解决方法
- windows蓝牙耳机没有声音怎么办 windows蓝牙连接耳机没有声音修复方法
- 为什么windows无法安装蓝牙外围设备 windows无法安装蓝牙外围设备的解决方法
- 在windows设备上打开蓝牙的方法 怎么在windows设备上打开蓝牙
- 蓝牙鼠标突然没反应的解决教程 蓝牙鼠标没反应怎么办
- win蓝牙开关不见了怎么办 windows蓝牙开关没了如何修复
- 笔记本电脑没有蓝牙怎么办 笔记本电脑无蓝牙如何解决
- 电脑无法播放mp4视频怎么办 电脑播放不了mp4格式视频如何解决
- 电脑文件如何彻底删除干净 电脑怎样彻底删除文件
- 电脑文件如何传到手机上面 怎么将电脑上的文件传到手机
- 电脑嗡嗡响声音很大怎么办 音箱电流声怎么消除嗡嗡声
- 电脑我的世界怎么下载?我的世界电脑版下载教程
- 电脑无法打开网页但是网络能用怎么回事 电脑有网但是打不开网页如何解决
电脑常见问题推荐
- 1 b660支持多少内存频率 b660主板支持内存频率多少
- 2 alt+tab不能直接切换怎么办 Alt+Tab不能正常切换窗口如何解决
- 3 vep格式用什么播放器 vep格式视频文件用什么软件打开
- 4 cad2022安装激活教程 cad2022如何安装并激活
- 5 电脑蓝屏无法正常启动怎么恢复?电脑蓝屏不能正常启动如何解决
- 6 nvidia geforce exerience出错怎么办 英伟达geforce experience错误代码如何解决
- 7 电脑为什么会自动安装一些垃圾软件 如何防止电脑自动安装流氓软件
- 8 creo3.0安装教程 creo3.0如何安装
- 9 cad左键选择不是矩形怎么办 CAD选择框不是矩形的解决方法
- 10 spooler服务自动关闭怎么办 Print Spooler服务总是自动停止如何处理
