win7系统怎样清理c盘 win7如何释放c盘磁盘空间
使用电脑时间长了之后,可能会出现C盘空间不足或者满了的情况,这是因为安装的软件或者缓存文件太多了,不清理的话就会占用空间,所以需要进行清理,不过有很多win7纯净版系统用户并不知道怎样清理C盘,为了帮助到大家,本文这就给大家介绍一下win7释放c盘磁盘空间的详细方法。
方法如下:
1、对C盘单击右键→属性,出来如下画面,单击“磁盘清理”。
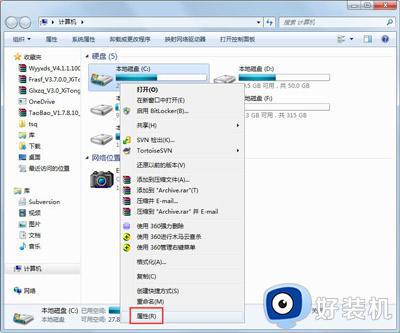

2、出来如下画面,把所有都勾选,点击确定,直接清理。
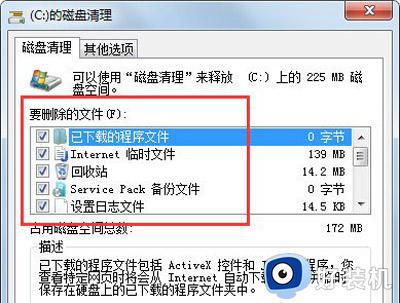
3、计算机右键→属性→系统保护,单击“配置”,然后选择删除即可。
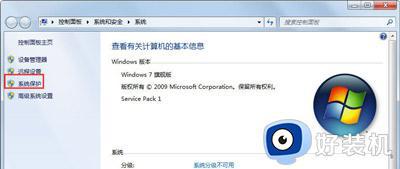
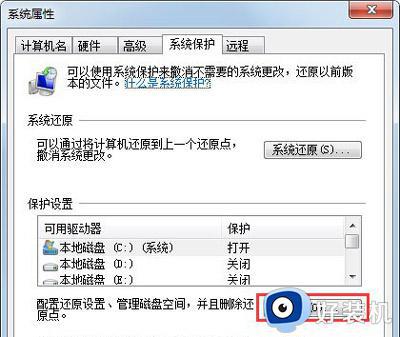
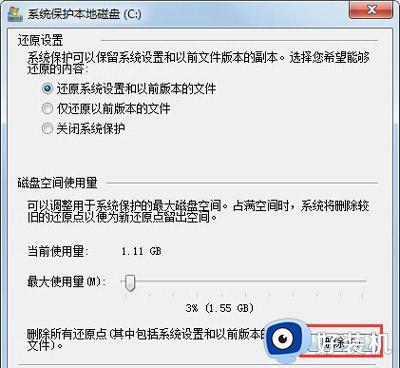
4、把选项卡切换到高级,单击设置。
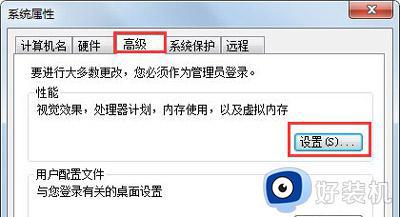
5、设置虚拟内存,单击更改。
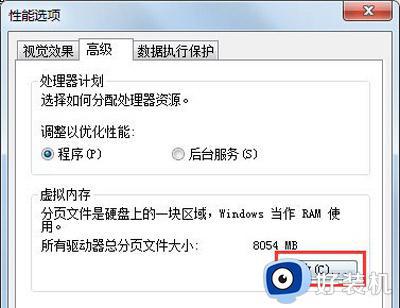
6、取消自动管理所有驱动器的分页文件大小勾选,然后选中C盘,选择无分页文件,
将虚拟内存设置在别盘,如D盘,选中D盘,单击自定义大小,设置一个最小值,
一个最大值,最后一定要先点击设置,再点确定。
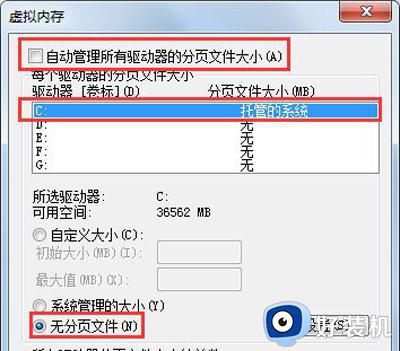
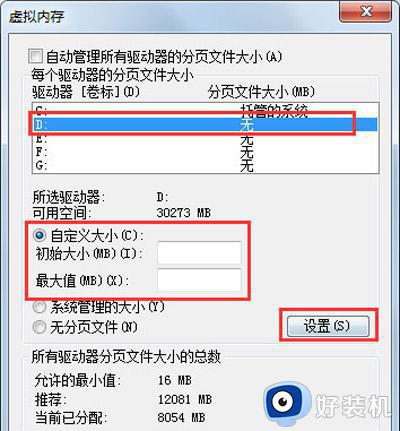
7、如果用Winrar打开C盘,可以看到系统盘下有一个hiberfil.sys的文件,其实这是系统休眠文件,
一般的删除方法是无法删除的,删除方法如下,开始菜单—所有程序—附件—命令提示符,
然后右键命令提示符,选择以管理员身份运行,
然后在里面输入:powercfg -h off,回车,中间有空格,-h是连在一起的,可以复制;
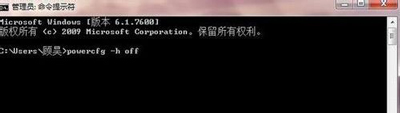
8、最后一些注册表文件以及IE的缓存文件,可以用Windows优化大师来清理。
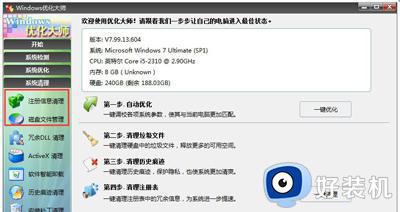
9、这只能够让系统暂时变得干净,很多时候导致爆满的文件都藏在了注册表中是无法删除的。
PS:格式化—分区大些—以后使用不要往C盘里放东西。
上述给大家介绍的就是win7如何释放c盘磁盘空间的详细内容,大家有需要的话可以学习上面的方法步骤来进行操作,希望帮助到大家。
win7系统怎样清理c盘 win7如何释放c盘磁盘空间相关教程
- 清理电脑c盘垃圾怎么清理win7 如何释放c盘空间win7
- win7系统盘清理步骤 怎么释放c盘空间win7
- win7怎么释放电脑c盘空间 win7电脑c盘满了怎么释放空间
- win7电脑c盘空间不足如何清理空间 win7电脑清理c盘怎么清理
- win7怎么清理c盘空间 win7怎么清理c盘除了系统外所有的东西
- 怎样清理电脑c盘空间win7 win7深度清理c盘空间的方法
- win7的c盘满了怎么清理 win7c盘满了怎么清理空间
- win7c盘空间越来越小怎么清理 win7如何清理电脑c盘的空间
- win7重新分配磁盘空间给c盘设置教程 win7怎么重新分配磁盘空间给c盘
- c盘太满了如何清理win7 c盘空间不足怎么清理win7
- win7访问win10共享文件没有权限怎么回事 win7访问不了win10的共享文件夹无权限如何处理
- win7发现不了局域网内打印机怎么办 win7搜索不到局域网打印机如何解决
- win7访问win10打印机出现禁用当前帐号如何处理
- win7发送到桌面不见了怎么回事 win7右键没有发送到桌面快捷方式如何解决
- win7电脑怎么用安全模式恢复出厂设置 win7安全模式下恢复出厂设置的方法
- win7电脑怎么用数据线连接手机网络 win7电脑数据线连接手机上网如何操作
win7教程推荐
- 1 win7每次重启都自动还原怎么办 win7电脑每次开机都自动还原解决方法
- 2 win7重置网络的步骤 win7怎么重置电脑网络
- 3 win7没有1920x1080分辨率怎么添加 win7屏幕分辨率没有1920x1080处理方法
- 4 win7无法验证此设备所需的驱动程序的数字签名处理方法
- 5 win7设置自动开机脚本教程 win7电脑怎么设置每天自动开机脚本
- 6 win7系统设置存储在哪里 win7系统怎么设置存储路径
- 7 win7系统迁移到固态硬盘后无法启动怎么解决
- 8 win7电脑共享打印机后不能打印怎么回事 win7打印机已共享但无法打印如何解决
- 9 win7系统摄像头无法捕捉画面怎么办 win7摄像头停止捕捉画面解决方法
- 10 win7电脑的打印机删除了还是在怎么回事 win7系统删除打印机后刷新又出现如何解决
