关闭win10自动更新的方法是什么 win10自动更新关闭设置方法
电脑win10系统中有一个让很多人都很头疼的功能,那就是自动更新,反正我的电脑每次更新了之后我也没感觉出来有什么不同,还总是动不动就更新动不动就更新的,很烦,想要直接把这个自动更新功能关闭掉,于是我去给大家收集了一些关于win10自动更新关闭设置方法,感兴趣的朋友可以来了解下。
下载推荐:win10纯净版iso
具体操作如下:
设置关闭
1、点击设置
点击电脑桌面下的开始,再点击弹窗里的设置进入。
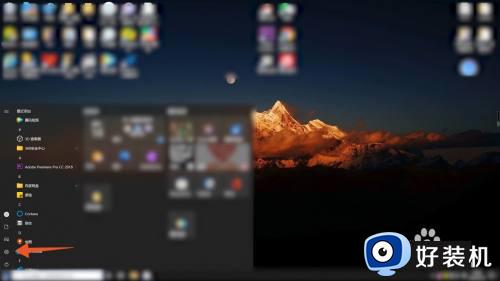
2、点击更新与安全
切换页面后,找到并点击更新和安全这一选项。
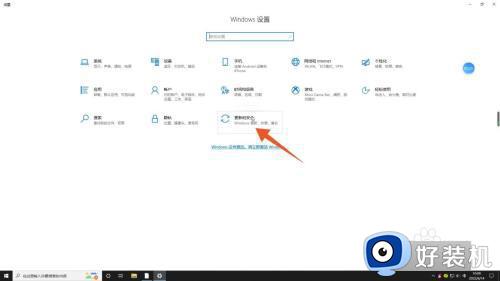
3、点击高级选项
页面跳转之后,点击Windows更新下的高级选项。
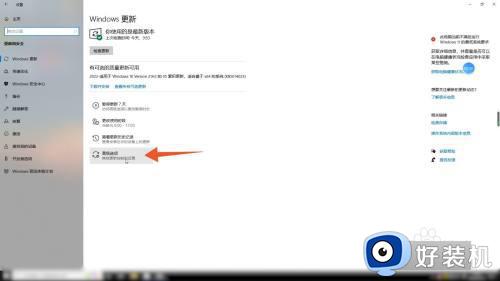
4、关闭选项
将页面所有的选项关闭,这样win10的自动更新就关闭了。
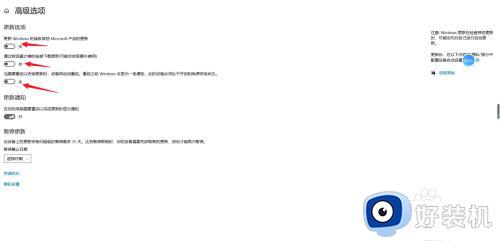
此电脑关闭
1、点击管理
进入电脑主页面后右键点击此电脑,打开下拉菜单后选择点击里面的管理。
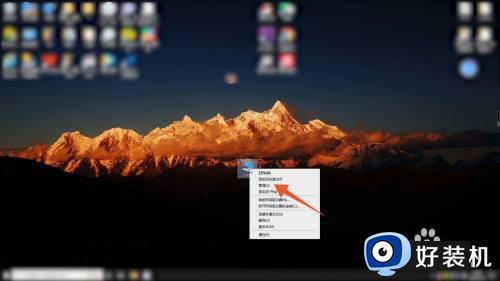
2、点击服务和应用程序
打开计算机管理页面后点击服务和应用程序,在右侧面板中选择点击服务。
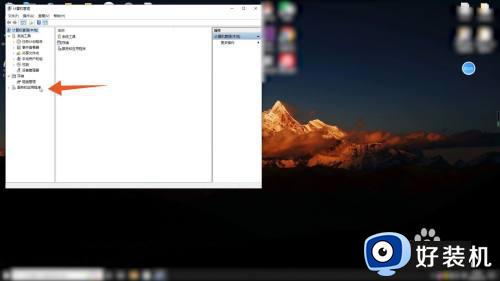
3、点击Update
进入服务程序后,在里面找到并点击“Windows Update”。
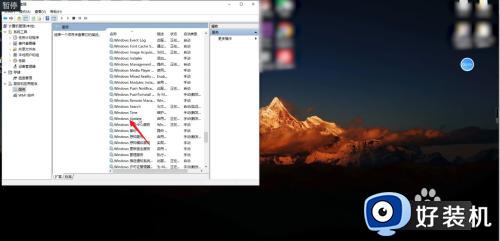
4、点击确定
在跳转的新页面中将启动类型改成禁用,点击确定即可。
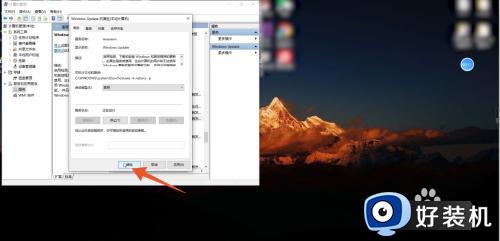
关闭传递优化
1、点击设置
进入windows电脑页面后点击左下角的开始菜单,并点击里面的【设置】。
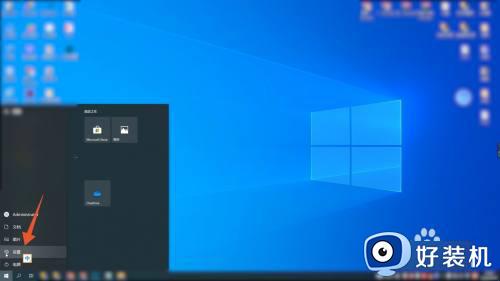
2、点击更新与安全
打开系统设置页面后,选择并点击下面的【更新和安全】。
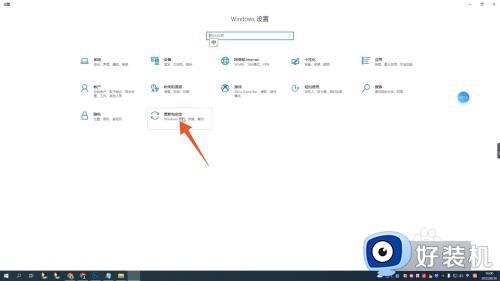
3、点击传递优化
在windows更新页面中点击【高级选项】,进入新页面后点击下面的【传递优化】。
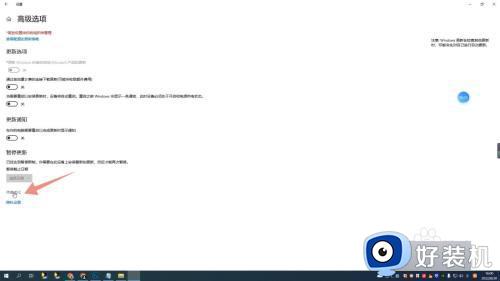
4、点击高级选项
打开传递优化页面后,点击右侧下面的【高级选项】。
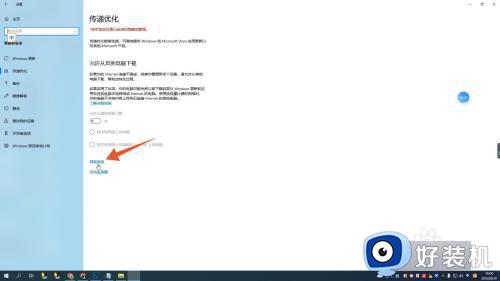
5、
拉至左边
进入高级选项页面后,将下载设置和上传设置的光标全部拉到最左边即可。
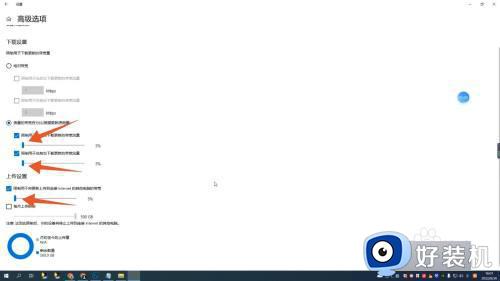
上文就是给大家总结的关于win10自动更新关闭设置方法的全部内容了,平时大家在遇到这种情况的时候,就按照上述的方法进行操作就好了哦。
关闭win10自动更新的方法是什么 win10自动更新关闭设置方法相关教程
- win10自动更新怎么永久关闭 彻底关闭win10自动更新的教程
- win10系统怎样关闭自动更新 win10关闭自动更新的方法
- win10电脑上怎么关闭自动更新 电脑win10如何关闭自动更新
- win10系统更新怎样关闭 win10自动更新怎么关闭
- 电脑关闭更新设置在哪win10 怎么关win10自动更新
- win10关闭自动更新的方法 win10如何关闭自动更新
- 如何关闭win10系统自动更新 win10系统怎样关闭自动更新
- win10关闭自动更新的方法 win10怎么取消自动更新
- windows10取消自动更新在哪 win10电脑怎样关闭自动更新
- win10系统怎么关闭电脑自动更新 如何关闭win10电脑的自动更新
- win10拼音打字没有预选框怎么办 win10微软拼音打字没有选字框修复方法
- win10你的电脑不能投影到其他屏幕怎么回事 win10电脑提示你的电脑不能投影到其他屏幕如何处理
- win10任务栏没反应怎么办 win10任务栏无响应如何修复
- win10频繁断网重启才能连上怎么回事?win10老是断网需重启如何解决
- win10批量卸载字体的步骤 win10如何批量卸载字体
- win10配置在哪里看 win10配置怎么看
win10教程推荐
- 1 win10亮度调节失效怎么办 win10亮度调节没有反应处理方法
- 2 win10屏幕分辨率被锁定了怎么解除 win10电脑屏幕分辨率被锁定解决方法
- 3 win10怎么看电脑配置和型号 电脑windows10在哪里看配置
- 4 win10内存16g可用8g怎么办 win10内存16g显示只有8g可用完美解决方法
- 5 win10的ipv4怎么设置地址 win10如何设置ipv4地址
- 6 苹果电脑双系统win10启动不了怎么办 苹果双系统进不去win10系统处理方法
- 7 win10更换系统盘如何设置 win10电脑怎么更换系统盘
- 8 win10输入法没了语言栏也消失了怎么回事 win10输入法语言栏不见了如何解决
- 9 win10资源管理器卡死无响应怎么办 win10资源管理器未响应死机处理方法
- 10 win10没有自带游戏怎么办 win10系统自带游戏隐藏了的解决办法
