笔记本从win11还原到win10的方法 笔记本win11怎么恢复到win10
更新时间:2024-05-10 16:19:01作者:huige
很多小伙伴在接收到win11系统更新的时候,都会选择更新升级,但是使用一段时间之后又后悔了,所以很多人会到本站询问说想知道笔记本win11怎么恢复到win10呢?带着这个问题,接下来就给大家详细介绍一下笔记本从win11还原到win10的方法,可以跟着一起来看看吧。
方法如下:
1、进入“设置”,选择“Windows Update”,然后点击“恢复”。
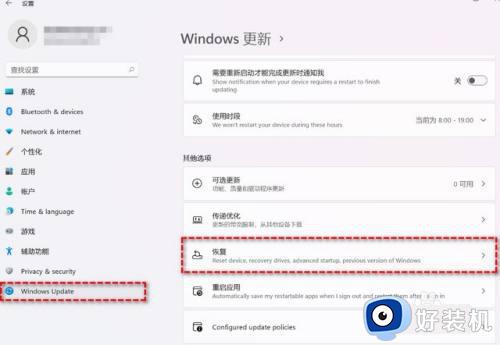
2、在“恢复选项”中选择“以前版本扬此盯的Windows”,点击“返回”。
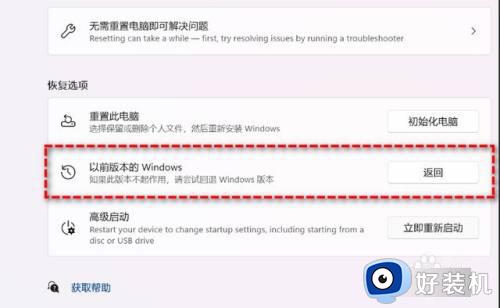
3、选择原因,然后点击“下一步”。
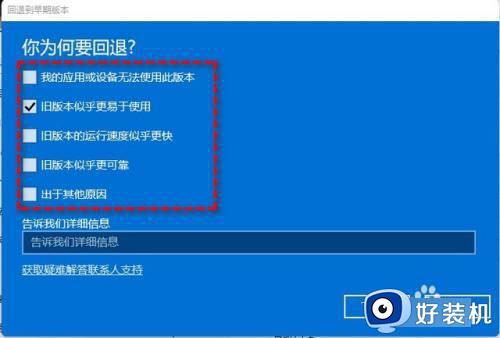
4、你将看到“检查更新”的通知,选择“不,谢谢”。
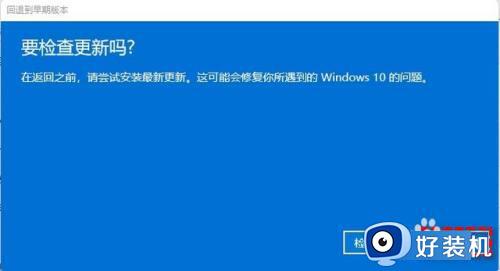
5、阅读需要了解的内容,然后点击“下一页”。

6、阅读锁定提示,点击“下一页”。
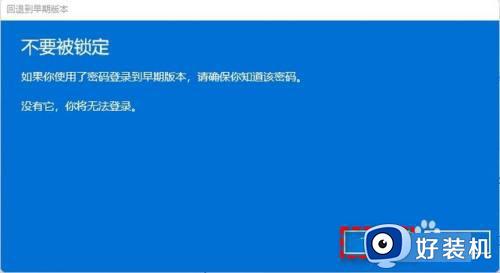
7、选择“回退到早期版本”.等待完成国脾后,之酱你便成功将Win11还原以前的版本了。
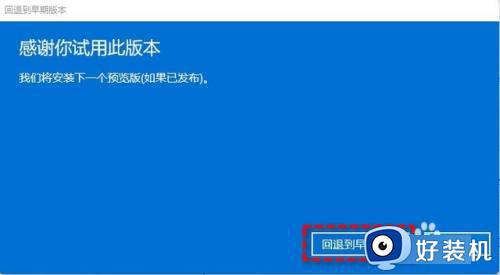
以上给大家介绍的就是笔记本win11恢复到win10的详细方法,大家如果有需要的话可以学习上述方法步骤来进行恢复,希望能够帮助到大家。
笔记本从win11还原到win10的方法 笔记本win11怎么恢复到win10相关教程
- 笔记本自动升级win11怎么改回来 笔记本电脑自动升级win11如何恢复原来系统
- 笔记本怎么从win11降级到win10系统 如何将win11系统降级至win10
- 联想笔记本win11怎么恢复出厂设置 联想笔记本win11一键恢复怎么操作
- 笔记本win11从哪看电池健康 win11笔记本查看电池健康状态的方法
- 笔记本电脑怎么恢复出厂设置win11 win11笔记本电脑恢复出厂设置操作步骤
- 荣耀笔记本win11怎么退回win10 荣耀笔记本win11回到win10系统的方法
- win11笔记本电脑没有声音了怎么恢复 win11笔记本没有声音怎么解决
- 笔记本电脑如何恢复出厂设置win11 笔记本win11一键恢复出厂设置图文教程
- 为什么win11笔记本桌面没有电池图标 win11笔记本桌面没有电池图标的两种恢复方法
- 笔记本win11的wifi功能不见了怎么回事 笔记本windows11wifi功能消失了如何恢复
- win11家庭版右键怎么直接打开所有选项的方法 win11家庭版右键如何显示所有选项
- win11家庭版右键没有bitlocker怎么办 win11家庭版找不到bitlocker如何处理
- win11家庭版任务栏怎么透明 win11家庭版任务栏设置成透明的步骤
- win11家庭版无法访问u盘怎么回事 win11家庭版u盘拒绝访问怎么解决
- win11自动输入密码登录设置方法 win11怎样设置开机自动输入密登陆
- win11界面乱跳怎么办 win11界面跳屏如何处理
win11教程推荐
- 1 win11安装ie浏览器的方法 win11如何安装IE浏览器
- 2 win11截图怎么操作 win11截图的几种方法
- 3 win11桌面字体颜色怎么改 win11如何更换字体颜色
- 4 电脑怎么取消更新win11系统 电脑如何取消更新系统win11
- 5 win10鼠标光标不见了怎么找回 win10鼠标光标不见了的解决方法
- 6 win11找不到用户组怎么办 win11电脑里找不到用户和组处理方法
- 7 更新win11系统后进不了桌面怎么办 win11更新后进不去系统处理方法
- 8 win11桌面刷新不流畅解决方法 win11桌面刷新很卡怎么办
- 9 win11更改为管理员账户的步骤 win11怎么切换为管理员
- 10 win11桌面卡顿掉帧怎么办 win11桌面卡住不动解决方法
