win10显卡驱动在哪更新 win10更新显卡驱动两种方法
更新时间:2023-08-08 16:17:00作者:mei
显卡驱动是win10系统重要组成部分之一,保护电脑,让系统运行的更快更安全。有时候win10系统频繁出现显卡驱动升级的提醒,那么该如何操作?我们可以借助软件完成显卡驱动升级,感兴趣的一起看看下文两种操作方法。
方法一、借助驱动软件自动更新
如果你懒得自己研究和动手,最简单的方法就是借助一款专业的驱动软件,让软件自动为你匹配适用的最新驱动,不用担心自己安装失败。
1、点击 → 驱动人生8 ←,下载并安装这款专业的驱动软件。

2、在【驱动管理】处点击【立即扫描】,“驱动人生8”将对你的电脑进行扫描检测,显示出驱动正常或异常的状态。
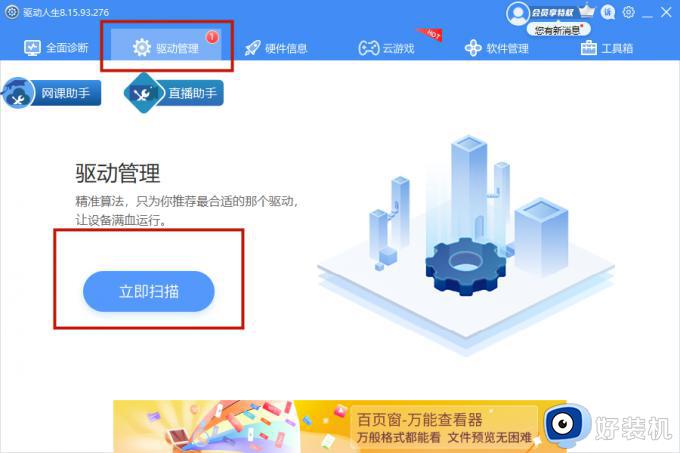
3、点击显卡设备旁边的【升级驱动】,或直接点击【一键修复】,软件会自动为你更新系统上所有缺失或过时的驱动程序,安装正确版本。
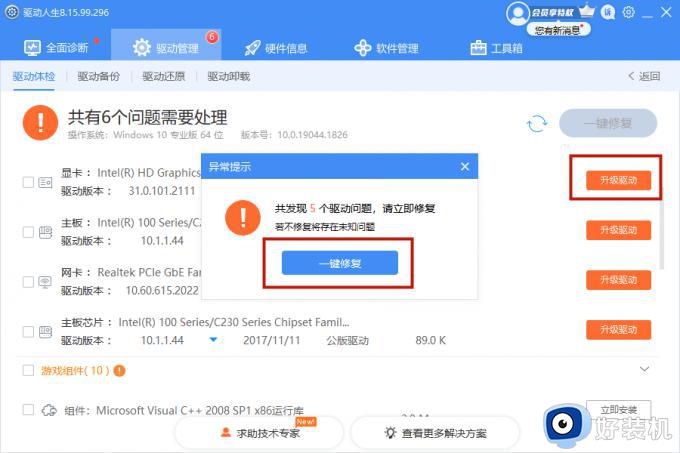
方法二、通过“Windows更新”升级驱动
1、右键单击Windows开始按钮,选择“设备管理器”,将其打开。
2、双击“显示适配器”将其展开。
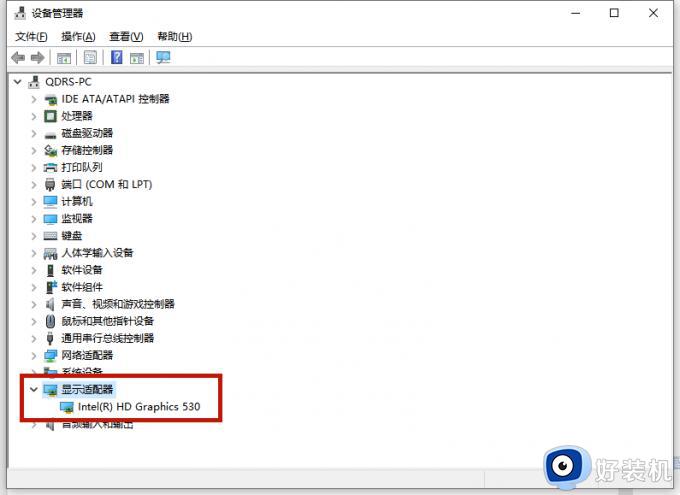
3、右键单击你的显卡,选择“更新驱动程序”。
4、在弹出的窗口中,你会看到两个选项。点击自动搜索更新的驱动软件,Windows会自动查找并安装你的显卡驱动程序。
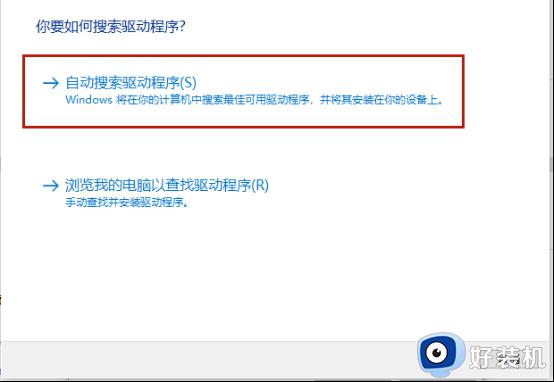
5、如果你安装了一个以上的显卡,重复上述步骤为每个显卡更新驱动程序。
上述分享win10系统更新显卡驱动的两种方法,操作步骤简单,希望可以帮助到有需要的用户。
win10显卡驱动在哪更新 win10更新显卡驱动两种方法相关教程
- win10怎样禁止显卡驱动更新 禁止win10更新显卡驱动三种方法
- win10更新显卡驱动的方法 win10怎么更新显卡驱动
- win10不能更新显卡驱动怎么办 win10无法更新显卡驱动处理方法
- win10笔记本怎么更新显卡驱动 win10如何更新笔记本显卡驱动程序
- win10更新显卡驱动蓝屏怎么办 win10更新完显卡驱动蓝屏解决方法
- win10怎样更新显卡驱动程序 win10如何更新显卡驱动版本
- win10禁止自动更新显卡驱动的方法 win10怎么禁止自动更新显卡驱动
- win10如何解决amd显卡黑屏 win10解决解决amd显卡更新驱动黑屏的方法
- win10禁止显卡驱动自动安装更新的方法 怎么禁止win10自动更新显卡驱动
- win10阻止疑难解答更新显卡驱动的方法 win10如何取消疑难解答更新显卡驱动
- win10拼音打字没有预选框怎么办 win10微软拼音打字没有选字框修复方法
- win10你的电脑不能投影到其他屏幕怎么回事 win10电脑提示你的电脑不能投影到其他屏幕如何处理
- win10任务栏没反应怎么办 win10任务栏无响应如何修复
- win10频繁断网重启才能连上怎么回事?win10老是断网需重启如何解决
- win10批量卸载字体的步骤 win10如何批量卸载字体
- win10配置在哪里看 win10配置怎么看
win10教程推荐
- 1 win10亮度调节失效怎么办 win10亮度调节没有反应处理方法
- 2 win10屏幕分辨率被锁定了怎么解除 win10电脑屏幕分辨率被锁定解决方法
- 3 win10怎么看电脑配置和型号 电脑windows10在哪里看配置
- 4 win10内存16g可用8g怎么办 win10内存16g显示只有8g可用完美解决方法
- 5 win10的ipv4怎么设置地址 win10如何设置ipv4地址
- 6 苹果电脑双系统win10启动不了怎么办 苹果双系统进不去win10系统处理方法
- 7 win10更换系统盘如何设置 win10电脑怎么更换系统盘
- 8 win10输入法没了语言栏也消失了怎么回事 win10输入法语言栏不见了如何解决
- 9 win10资源管理器卡死无响应怎么办 win10资源管理器未响应死机处理方法
- 10 win10没有自带游戏怎么办 win10系统自带游戏隐藏了的解决办法
