win10无法发送桌面快捷方式怎么办 win10右键没有发送到桌面快捷方式解决方法
更新时间:2023-10-23 16:21:17作者:jhuang
如今windows10正式版系统已经成为众多电脑用户的首选,就在我们享受着win10带来的便利和高效的同时,也可能会遇到一些问题。其中之一就是无法创建桌面快捷方式,右键没有这个选项。遇到win10无法发送桌面快捷方式怎么办呢?接下来,我们将探讨win10右键没有发送到桌面快捷方式解决方法。
解决方法如下:
1、快捷键“win+E”快速打开文件资源管理器,进入到新的窗口界面后,在上方地址栏中输入“shell:sendto”,回车进入到此路径中。
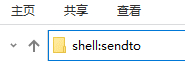
2、“shell:sendto”文件中就是右键菜单中的“发送到…”所有内容选项。
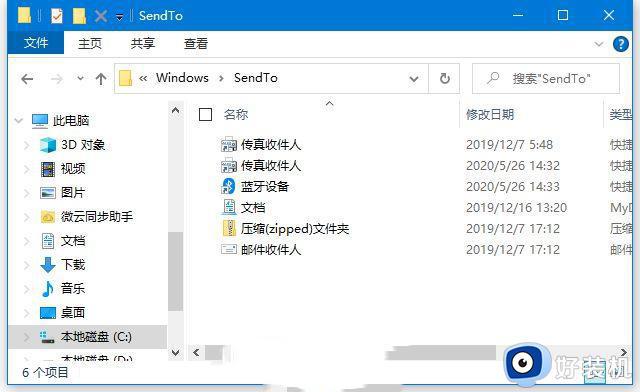
3、进入到新页面后,右击选择“新建”一个“文件夹”,将其命名为“桌面快捷方式.desklink”。
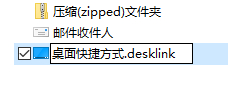
4、创建完成后,鼠标右击,就会在“发送到菜单”列表中发现“桌面快捷方式”选项。
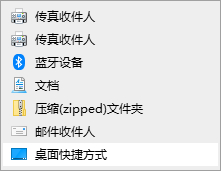
5、当系统自动识别到这是发送到桌面快捷方式时,就会将后缀名“.desklink”隐藏。如果是自定义显示名称的话,可以修改为一个不带后缀名的名称。
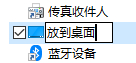
6、修改完之后,右键“发送到菜单”中的选项也会随之进行改变。
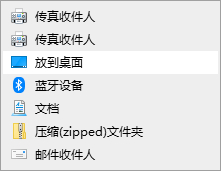
以上就是win10无法发送桌面快捷方式怎么解决的所有步骤,如有需要的用户可以按照这些步骤进行操作,希望对大家有所帮助。
win10无法发送桌面快捷方式怎么办 win10右键没有发送到桌面快捷方式解决方法相关教程
- win10右键新建快捷方式无反应怎么回事 win10右键新建快捷方式没反应的解决教程
- Win10桌面快捷方式箭头不见了怎么恢复 Win10快捷方式图标箭头消失了怎么找回
- win10 桌面快捷键图标如何去掉 win10桌面快捷方式图标小箭头怎么删除
- win10快捷方式怎么去掉箭头 win10去除快捷方式小箭头的方法
- win10创建桌面快捷方式设置在哪里 win10怎样创建桌面快捷方式图标
- win10打印机快捷方式如何挂在桌面 win10打印机快捷方式挂在桌面的方法
- win10快捷键回到桌面的方法 win10怎么快捷键回到桌面
- win10快捷方式到桌面的方法 win10怎么将快捷方式放到桌面
- win10桌面卡住的解决方法 win10桌面卡死怎么办
- win10此电脑快捷方式怎么添加到桌面 win10此电脑的快捷键怎么弄出来
- win10拼音打字没有预选框怎么办 win10微软拼音打字没有选字框修复方法
- win10你的电脑不能投影到其他屏幕怎么回事 win10电脑提示你的电脑不能投影到其他屏幕如何处理
- win10任务栏没反应怎么办 win10任务栏无响应如何修复
- win10频繁断网重启才能连上怎么回事?win10老是断网需重启如何解决
- win10批量卸载字体的步骤 win10如何批量卸载字体
- win10配置在哪里看 win10配置怎么看
win10教程推荐
- 1 win10亮度调节失效怎么办 win10亮度调节没有反应处理方法
- 2 win10屏幕分辨率被锁定了怎么解除 win10电脑屏幕分辨率被锁定解决方法
- 3 win10怎么看电脑配置和型号 电脑windows10在哪里看配置
- 4 win10内存16g可用8g怎么办 win10内存16g显示只有8g可用完美解决方法
- 5 win10的ipv4怎么设置地址 win10如何设置ipv4地址
- 6 苹果电脑双系统win10启动不了怎么办 苹果双系统进不去win10系统处理方法
- 7 win10更换系统盘如何设置 win10电脑怎么更换系统盘
- 8 win10输入法没了语言栏也消失了怎么回事 win10输入法语言栏不见了如何解决
- 9 win10资源管理器卡死无响应怎么办 win10资源管理器未响应死机处理方法
- 10 win10没有自带游戏怎么办 win10系统自带游戏隐藏了的解决办法
