win11更新后找不到硬盘怎么回事 win11更新后硬盘消失了如何解决
更新时间:2024-07-10 16:25:42作者:huige
电脑在更新之后经常会遇到各种各样的问题,比如最近有部分用户升级到win11系统之后,却遇到了更新后找不到硬盘的情况,很多人遇到这样的情况不知道该怎么办才好,大家不用担心,本文这就给大家详细介绍一下win11更新后硬盘消失了的详细解决方法供大家参考吧。
方法如下:
1、右击电脑上的此电脑图标,在选项菜单中选择"管理"。
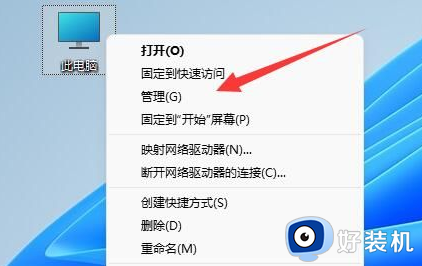
2、在新界面中点击"磁盘管理"。
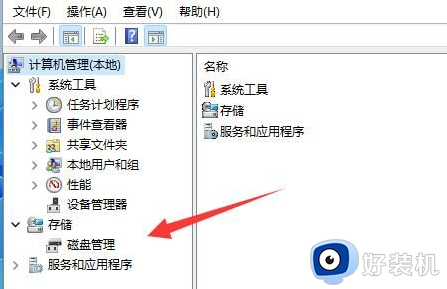
3、然后右击选中消失的硬盘,选择"更改驱动器号和路径"。
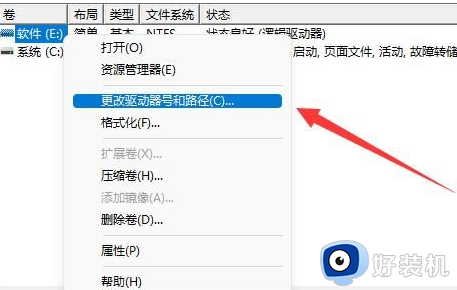
4、接着点击小窗口中的"添加"。
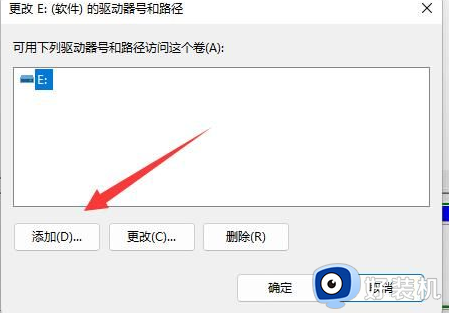
5、随意添加一个驱动器,点击确定。
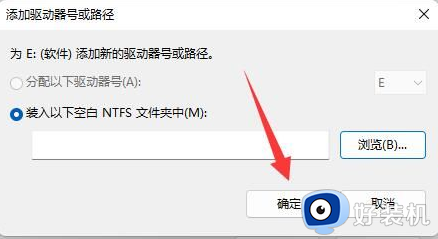
6、最后打开任务管理器,右击Windows资源管理器,选择"重新启动"就可以找到消失的硬盘了。
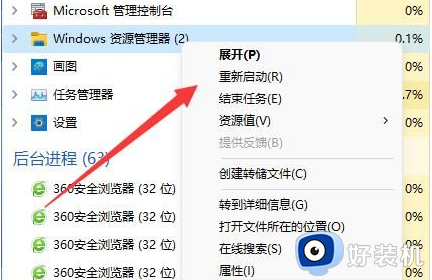
以上给大家介绍的就是win11更新后找不到硬盘的详细及解决方法,如果你有遇到相同情况的话,可以参考上述方法步骤来进行解决,希望帮助到大家。
win11更新后找不到硬盘怎么回事 win11更新后硬盘消失了如何解决相关教程
- win11固态硬盘找不到怎么回事 win11新装完固态硬盘找不到的解决方法
- win11硬盘消失了只剩下c盘怎么办 win11硬盘消失了只剩下c盘怎么恢复
- win11如何添加新的本地磁盘 win11添加新本地磁盘的方法介绍
- 安装win11后认不到硬盘怎么办 win11安装完后无法识别硬盘解决方法
- win11更新后c盘满了怎么回事 win11更新后c盘满了的清理方法
- win11装了固态硬盘找不到怎么办 win11装上固态硬盘检测不到如何解决
- win11如何关闭硬盘加密 win11硬盘加密解除方法
- win11系统如何分区硬盘 win11电脑怎么分区硬盘分区
- win11无法识别机械硬盘怎么办 win11机械硬盘不识别如何解决
- win11怎么分区硬盘 win11电脑硬盘如何分区
- win11家庭版右键怎么直接打开所有选项的方法 win11家庭版右键如何显示所有选项
- win11家庭版右键没有bitlocker怎么办 win11家庭版找不到bitlocker如何处理
- win11家庭版任务栏怎么透明 win11家庭版任务栏设置成透明的步骤
- win11家庭版无法访问u盘怎么回事 win11家庭版u盘拒绝访问怎么解决
- win11自动输入密码登录设置方法 win11怎样设置开机自动输入密登陆
- win11界面乱跳怎么办 win11界面跳屏如何处理
win11教程推荐
- 1 win11安装ie浏览器的方法 win11如何安装IE浏览器
- 2 win11截图怎么操作 win11截图的几种方法
- 3 win11桌面字体颜色怎么改 win11如何更换字体颜色
- 4 电脑怎么取消更新win11系统 电脑如何取消更新系统win11
- 5 win10鼠标光标不见了怎么找回 win10鼠标光标不见了的解决方法
- 6 win11找不到用户组怎么办 win11电脑里找不到用户和组处理方法
- 7 更新win11系统后进不了桌面怎么办 win11更新后进不去系统处理方法
- 8 win11桌面刷新不流畅解决方法 win11桌面刷新很卡怎么办
- 9 win11更改为管理员账户的步骤 win11怎么切换为管理员
- 10 win11桌面卡顿掉帧怎么办 win11桌面卡住不动解决方法
