win10系统越更新越慢什么原因 win10系统越更新越慢的多种解决方法
电脑使用win10系统一段时间发现越来越卡顿,严重时甚至连文件都打不开,造成此情况的原因很多,可能是因为新系统对电脑的配置会有一定的要求,那么要怎么加快系统运行速度,我们一起参考下文几种方法来操作吧。
一、加速开机速度
1、【Win】+【R】打开【运行】输入【msconfig】。
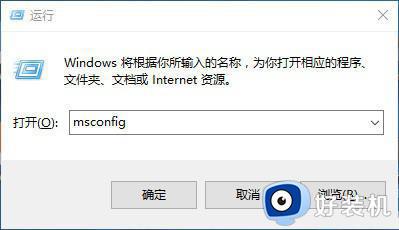
2、再点击【引导】勾上【无GUI引导】,【确定】。
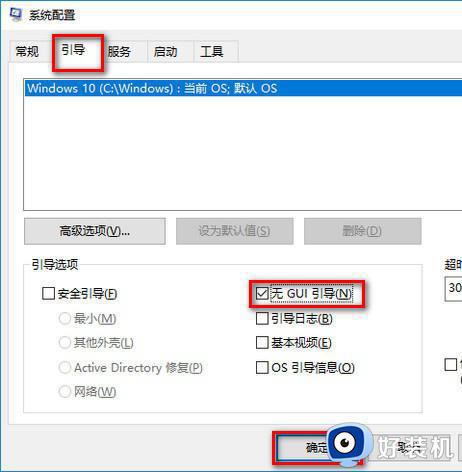
二、加速关机速度
1、【Win】+【R】打开【运行】输入【gpedit.msc】。
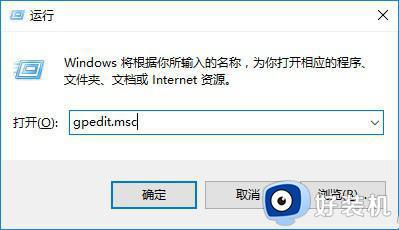
2、计算机管理中选择,【模块管理】-【系统】。
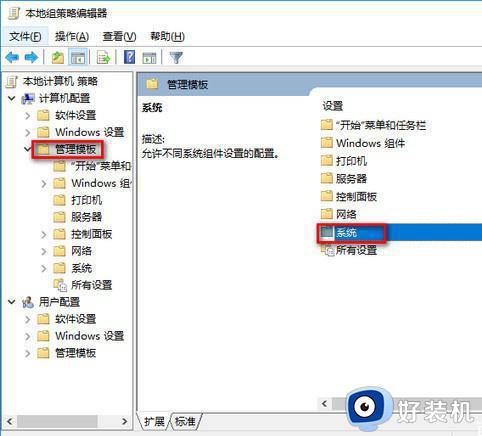
3、找到并左键双击【关机选项】。
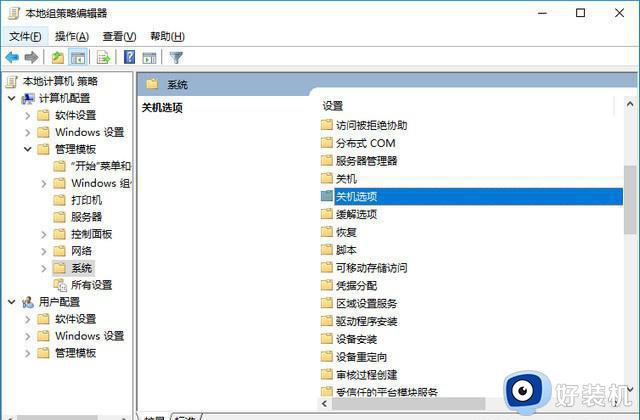
4、点击【策略设置】。
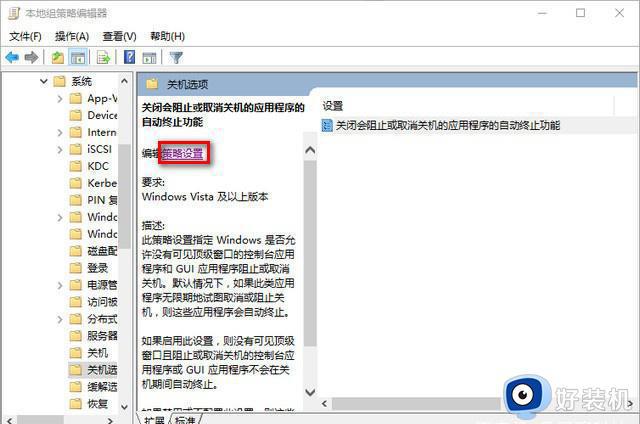
5、勾选【已启用】点击确定。
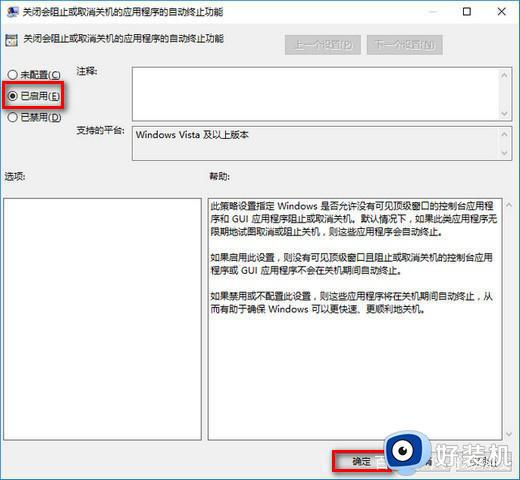
三、关闭家庭组
因为这功能会导致硬盘和CPU处于高负荷状态
关闭方案:控制面板
1、找到并打开管理工具。
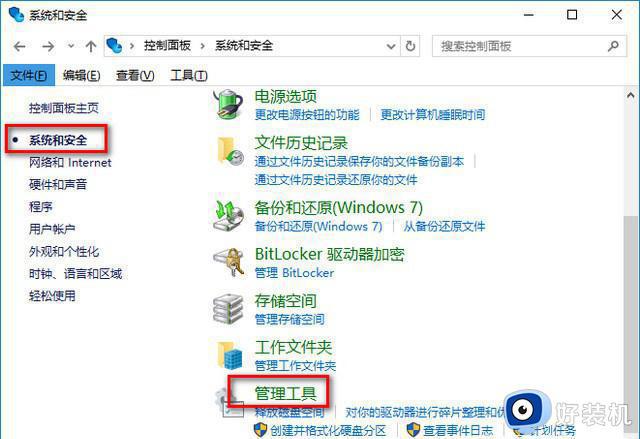
2、选择【服务】。
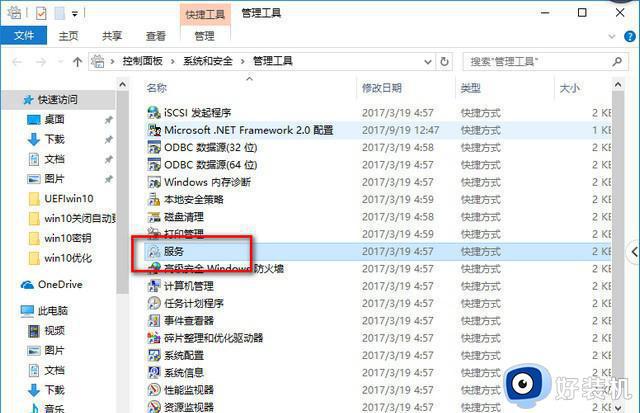
3、找到并将【HomeGroup Listener和HomeGroup Provider】禁用。
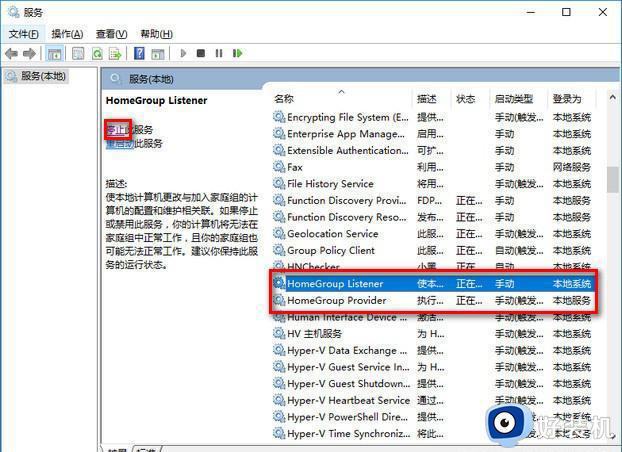
四、禁用“Superfetch”和“Windows Search”
1、打开win10【控制面板】,在控制面板中找到【管理工具选项】打开,进入【下一步】。
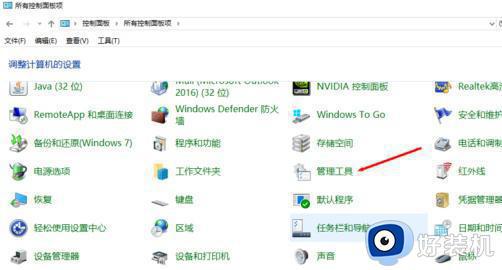
2、在打开的【管理工具】文件夹中找到【服务选项】打开,进入【下一步】。
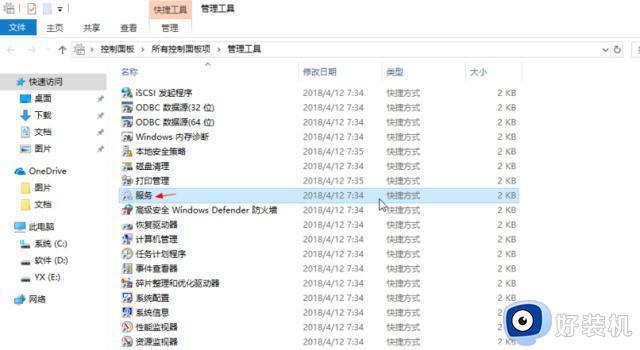
3、在打开的【服务选项】界面中找到【Superfetch】和【Windows Search】后右击,点击【属性】,改为【禁用】。
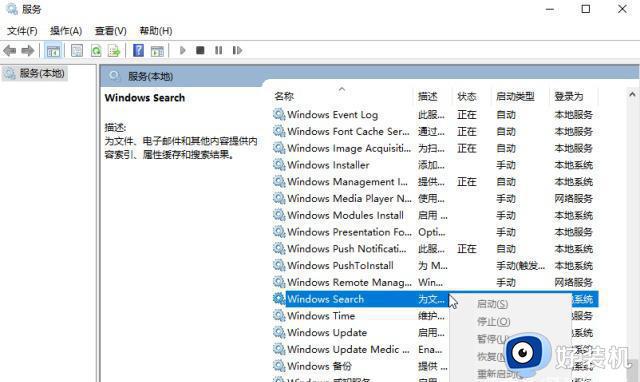
4、鼠标右键打开这两个选项,将【启动类型】修改为【禁用】,然后点击【应用】并【确定】即可。
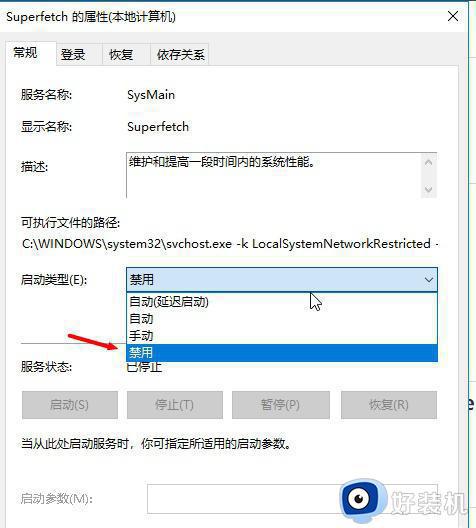
五、关闭磁盘碎片整理计划
磁盘碎片整理可以提高磁盘性能,但不需要整理计划,可以关闭整理计划。
1、选中【磁盘C】-【属性】。
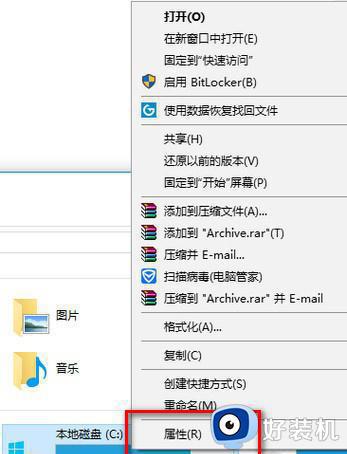
2、点击【工具】,选择(驱动器进行优化和碎片整理)点击【优化】。
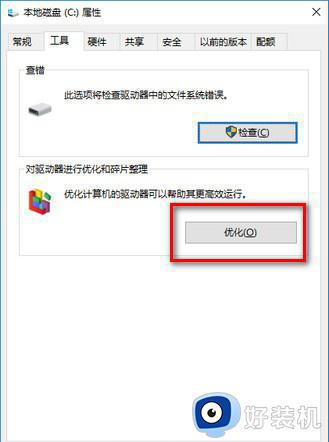
3、【更改设置】–【取消勾选】,【计划执行】点击【确定】。
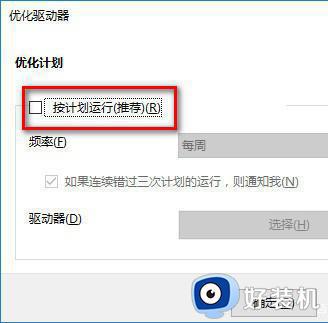
六、提高系统性能
1、按键盘上的【Win】+ 【R】键打开【运行】,然后输入【msconfig】,点击【确定】进入系统配置。
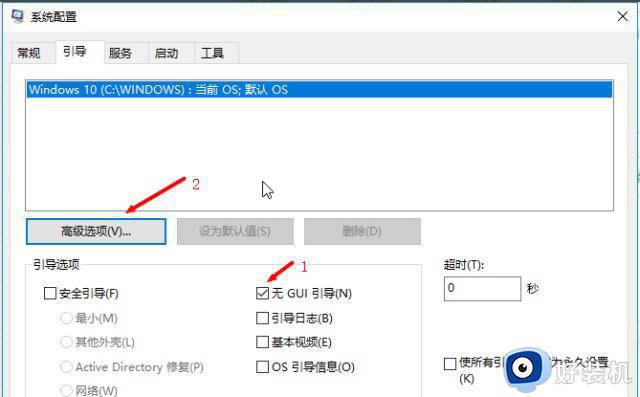
2、点击【高级选项】,在弹出的界面中勾选处理器个数,然后选择【最大的处理器数】,点击【确定】,进入【下一步】。
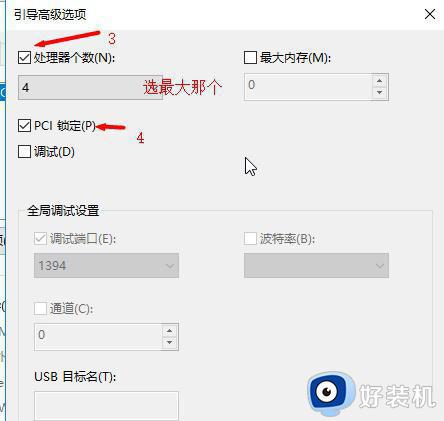
3、回到【系统配置界面】,切换到【常规选项】,勾选【加载系统服务和加载启动项】,点击【应用】并【确定】即可。
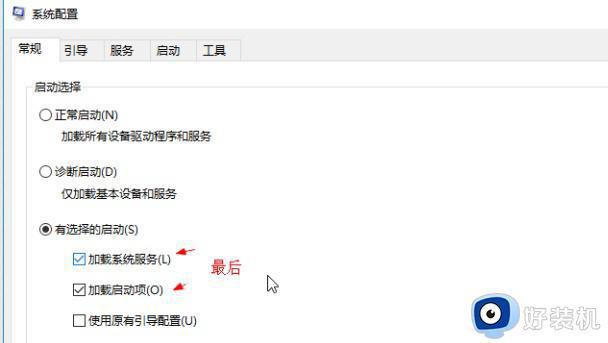
4、然后点击【应用】,【重启】。
win10系统更新可以修复漏洞BUG,但是遇到win10越更新越慢的情况,参考以上教程步骤进行修复即可。
win10系统越更新越慢什么原因 win10系统越更新越慢的多种解决方法相关教程
- win10更新很卡反应很慢该如何处理 完美解决win10更新后卡顿的两种方法
- win10更新后网速很慢怎么回事 win10更新之后网速变慢怎么办
- win10更新c盘越来越小怎么办 win10更新后c盘容量变小解决方法
- win10电脑启动慢怎么办 win10电脑启动慢的解决方法
- win10越来越卡如何解决 win10越用越卡怎么办
- 为什么win10越用越大 win10系统占用c盘越来越大如何修复
- 为什么win10越更新越卡 win10更新后严重卡顿如何修复
- win10开机慢一直转圈圈怎么办 win10启动很慢,一直在转圈解决方法
- win10更新系统失败怎么办 win10更新系统失败的修复方法
- win10电脑连不上网怎么办 解决电脑更新win10后连不上网络的方法
- win10拼音打字没有预选框怎么办 win10微软拼音打字没有选字框修复方法
- win10你的电脑不能投影到其他屏幕怎么回事 win10电脑提示你的电脑不能投影到其他屏幕如何处理
- win10任务栏没反应怎么办 win10任务栏无响应如何修复
- win10频繁断网重启才能连上怎么回事?win10老是断网需重启如何解决
- win10批量卸载字体的步骤 win10如何批量卸载字体
- win10配置在哪里看 win10配置怎么看
win10教程推荐
- 1 win10亮度调节失效怎么办 win10亮度调节没有反应处理方法
- 2 win10屏幕分辨率被锁定了怎么解除 win10电脑屏幕分辨率被锁定解决方法
- 3 win10怎么看电脑配置和型号 电脑windows10在哪里看配置
- 4 win10内存16g可用8g怎么办 win10内存16g显示只有8g可用完美解决方法
- 5 win10的ipv4怎么设置地址 win10如何设置ipv4地址
- 6 苹果电脑双系统win10启动不了怎么办 苹果双系统进不去win10系统处理方法
- 7 win10更换系统盘如何设置 win10电脑怎么更换系统盘
- 8 win10输入法没了语言栏也消失了怎么回事 win10输入法语言栏不见了如何解决
- 9 win10资源管理器卡死无响应怎么办 win10资源管理器未响应死机处理方法
- 10 win10没有自带游戏怎么办 win10系统自带游戏隐藏了的解决办法
