win10如何关闭任务栏预览功能 win10如何关掉任务栏里的预览模式
在使用雨林木风win10操作系统时,任务栏预览功能是一个非常方便的特性,它可以让我们快速预览和切换已打开的窗口,有时候我们可能希望关闭这个功能,可能是因为它占据了过多的任务栏空间,win10如何关闭任务栏预览功能呢?今天我们就来分享一下win10如何关掉任务栏里的预览模式,帮大家解决问题。
操作方法:
1、首先按win+r打开运行,然后输入“regedit”并回车,即可进入注册表编辑器。
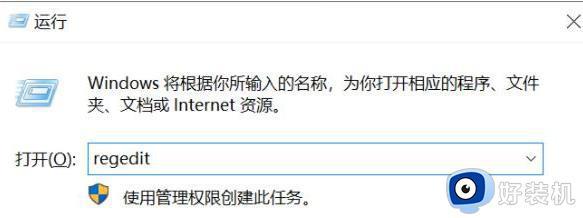
2、之后在注册表编辑器中定位到“HKEY_CURRENT_USERSoftwareMicrosoftWindowsCurrentVersionExplorerAdvanced”一栏。
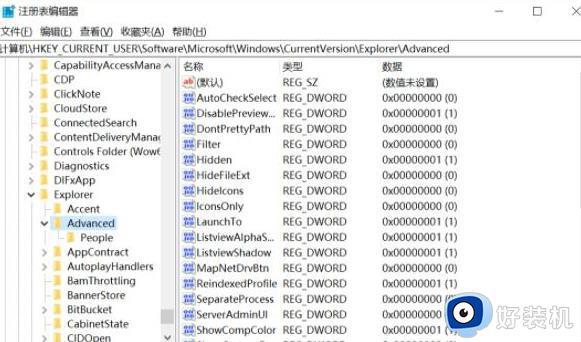
3、然后点选“Advanced”项,在右侧窗口栏中找到“ExtendedUIHoverTime”,鼠标双击打开,编辑修改DWORD(32位)值为十六进制的“9000”。
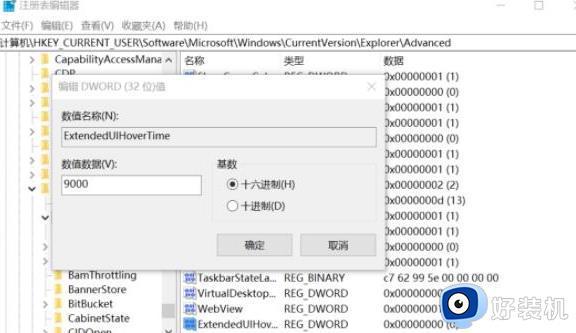
4、注意,如果所装的Windows 10版本比较新,可能没有该DWORD值,需要手动添加。方法是在“Advanced”项右侧单击鼠标右键,选择菜单中的“新建→DWORD(32位)值”,然后再进行修改。
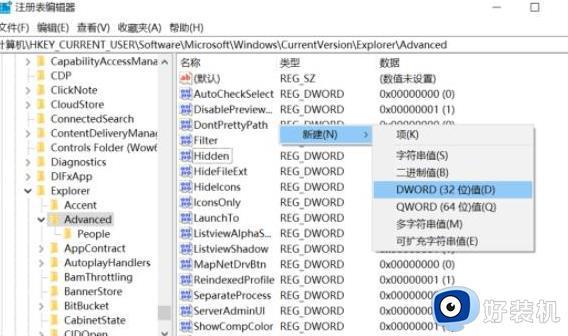
5、接下来,注册表编辑器中定位到“HKEY_CURRENT_USER SOFTWARE Microsoft Windows CurrentVersion Explorer Taskband”项上。
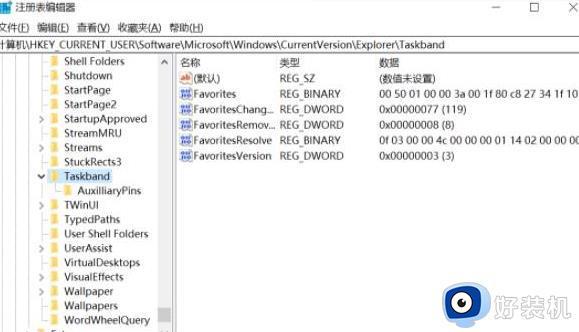
6、这时在“Taskband”项的右侧窗口内,单击鼠标右键并选择“新建→DWORD(32位)值,将其命名为“NumThumbnails”。
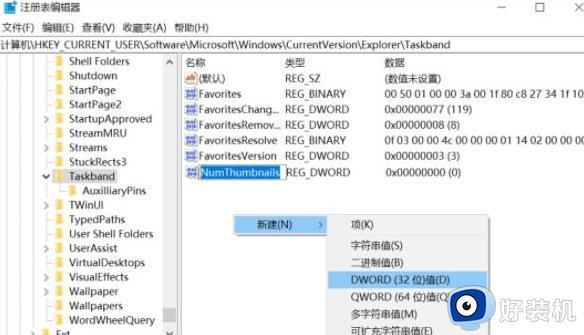
以上就是win10如何关闭任务栏预览功能的全部内容,如果还有不清楚的用户,可以按照以上方法进行操作,希望这些方法能够帮助到大家。
win10如何关闭任务栏预览功能 win10如何关掉任务栏里的预览模式相关教程
- win10怎样取消任务栏的窗口预览 win10关闭任务栏预览窗口的步骤
- win10关闭底部搜索栏设置步骤 win10底部搜索栏怎么去掉
- win10任务栏的天气资讯如何关闭 win10系统任务栏天气怎么关闭
- win10任务栏搜索怎么关闭 win10关闭任务栏搜索的方法
- win10如何关闭任务栏搜索框 怎么关闭win10桌面任务栏上的搜索功能
- win10怎么关闭底部任务栏 win10如何关掉电脑底部任务栏
- win10如何关闭任务栏搜索框 如何在win10中关闭任务栏搜索框
- win10右下角天气怎么关闭显示 win10右下角天气如何彻底关掉
- win10关闭文件预览功能在哪里 win10如何关闭文件预览窗口
- win10如何关闭任务栏当中搜索框 win10取消任务栏的搜索框设置方法
- win10拼音打字没有预选框怎么办 win10微软拼音打字没有选字框修复方法
- win10你的电脑不能投影到其他屏幕怎么回事 win10电脑提示你的电脑不能投影到其他屏幕如何处理
- win10任务栏没反应怎么办 win10任务栏无响应如何修复
- win10频繁断网重启才能连上怎么回事?win10老是断网需重启如何解决
- win10批量卸载字体的步骤 win10如何批量卸载字体
- win10配置在哪里看 win10配置怎么看
win10教程推荐
- 1 win10亮度调节失效怎么办 win10亮度调节没有反应处理方法
- 2 win10屏幕分辨率被锁定了怎么解除 win10电脑屏幕分辨率被锁定解决方法
- 3 win10怎么看电脑配置和型号 电脑windows10在哪里看配置
- 4 win10内存16g可用8g怎么办 win10内存16g显示只有8g可用完美解决方法
- 5 win10的ipv4怎么设置地址 win10如何设置ipv4地址
- 6 苹果电脑双系统win10启动不了怎么办 苹果双系统进不去win10系统处理方法
- 7 win10更换系统盘如何设置 win10电脑怎么更换系统盘
- 8 win10输入法没了语言栏也消失了怎么回事 win10输入法语言栏不见了如何解决
- 9 win10资源管理器卡死无响应怎么办 win10资源管理器未响应死机处理方法
- 10 win10没有自带游戏怎么办 win10系统自带游戏隐藏了的解决办法
