window10屏幕模糊怎么办 window10界面显示模糊的解决方法
更新时间:2022-11-27 15:51:03作者:qin
对于window10电脑来说,显示器是必不可少的。没有显示器我们根本没办法操作电脑,但在使用window10中文版的过程中,显示器有显示但显示模糊也是令人头疼的问题。那么window10界面显示模糊的解决方法是什么呢?让我们一起来看看吧!
下载推荐:win10专业版下载
具体操作如下:
1、在桌面空白处点击右键,选择“显示设置”;
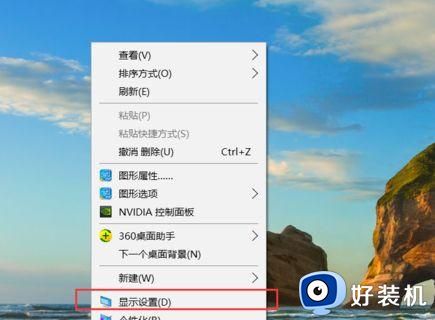
2、点击窗口中的“高级显示设置”;
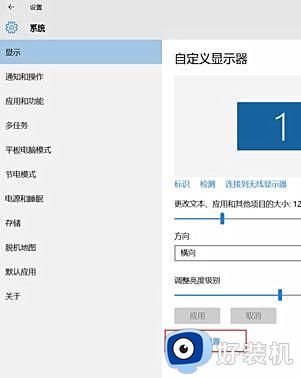
3、在高级显示设置界中,把分辨率设置成最佳,拖动到最后面,选择“文本和其他项目大小调整的高级选项”;
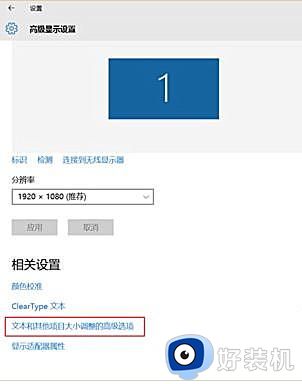
4、在“更改大小项目”中,点击蓝色字体的“设置自定义级别缩放”;
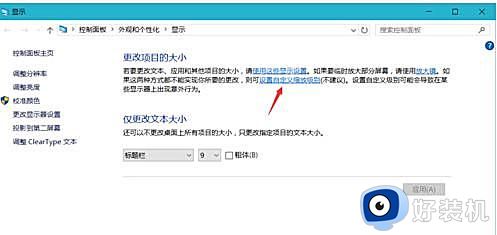
5、看自己的需要,可以将其设置为100%,代表正常缩放,也会有人喜欢将其设置为124%觉得更好,这里就将其设置为100%,如果不合适也可自定义;
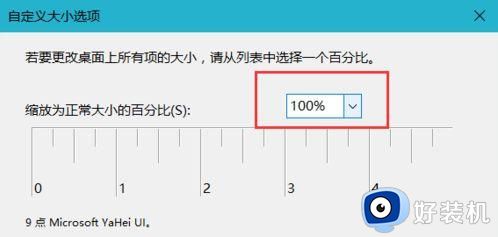
6、设置好后点击确定,然后回下如下图界面,再次点击应用,提示需要注销才能生效,点击立即注销即可。
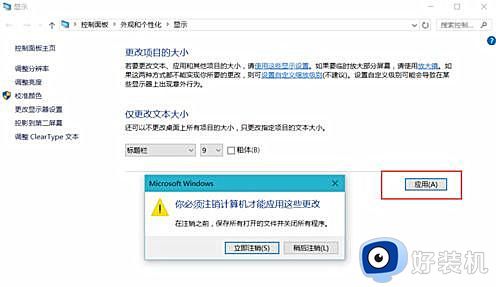
以上就是window10界面显示模糊的解决方法的全部详细教程,还不知道怎么办的同学们快来看看,跟着上文的步骤一步步的操作吧!
window10屏幕模糊怎么办 window10界面显示模糊的解决方法相关教程
- win10电脑界面模糊是什么情况 win10电脑屏幕显示模糊修复方法
- win10画面显示模糊怎么办 win10画面很模糊处理方法
- win10系统屏幕模糊怎么办 win10屏幕模糊发虚不清晰修复方法
- win10电脑屏幕模糊怎么调整 win10电脑屏幕很模糊怎么调清晰度
- win10高分屏模糊怎么办 win10系统高分屏引起字体模糊的设置方法
- win10重装后屏幕显示模糊怎么回事 安装win10后屏幕变模糊如何修复
- win10的字体不太清晰怎么办 win10字体模糊完美解决方案
- win10登录界面背景模糊怎么调 win10登录界面的背景是模糊的怎么解决
- win10显示器画面模糊如何修复 win10显示屏幕很模糊怎么办
- win10 桌面模糊怎么回事 win10电脑界面显示模糊如何修复
- win10拼音打字没有预选框怎么办 win10微软拼音打字没有选字框修复方法
- win10你的电脑不能投影到其他屏幕怎么回事 win10电脑提示你的电脑不能投影到其他屏幕如何处理
- win10任务栏没反应怎么办 win10任务栏无响应如何修复
- win10频繁断网重启才能连上怎么回事?win10老是断网需重启如何解决
- win10批量卸载字体的步骤 win10如何批量卸载字体
- win10配置在哪里看 win10配置怎么看
win10教程推荐
- 1 win10亮度调节失效怎么办 win10亮度调节没有反应处理方法
- 2 win10屏幕分辨率被锁定了怎么解除 win10电脑屏幕分辨率被锁定解决方法
- 3 win10怎么看电脑配置和型号 电脑windows10在哪里看配置
- 4 win10内存16g可用8g怎么办 win10内存16g显示只有8g可用完美解决方法
- 5 win10的ipv4怎么设置地址 win10如何设置ipv4地址
- 6 苹果电脑双系统win10启动不了怎么办 苹果双系统进不去win10系统处理方法
- 7 win10更换系统盘如何设置 win10电脑怎么更换系统盘
- 8 win10输入法没了语言栏也消失了怎么回事 win10输入法语言栏不见了如何解决
- 9 win10资源管理器卡死无响应怎么办 win10资源管理器未响应死机处理方法
- 10 win10没有自带游戏怎么办 win10系统自带游戏隐藏了的解决办法
