电脑连蓝牙耳机怎么连win11 win11电脑如何连蓝牙耳机
更新时间:2024-02-28 17:16:48作者:haoxt
许多小伙伴都喜欢使用蓝牙耳机来连接电脑使用,不需要使用连接线,使用体验远比有线耳机好。有用户打算在win11电脑系统里面使用蓝牙耳机,那么电脑连蓝牙耳机怎么连win11呢?其实方法不难,只需要进行配对就行了。下面就来看看win11电脑如何连蓝牙耳机的方法。
蓝牙耳机连接win11电脑步骤:
1、如果是台式机需要先插入蓝牙接收器,一般是usb接口。笔记本电脑则直接单击桌面下方菜单栏中的Win图标按钮进入找到【设置】选项打开。
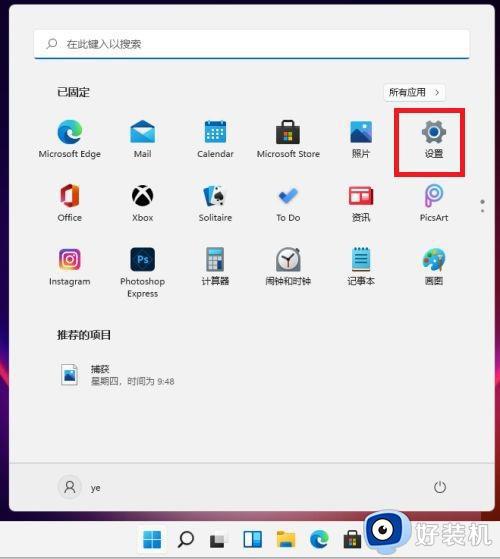
2、找到【蓝牙和其他设备】选项打开。
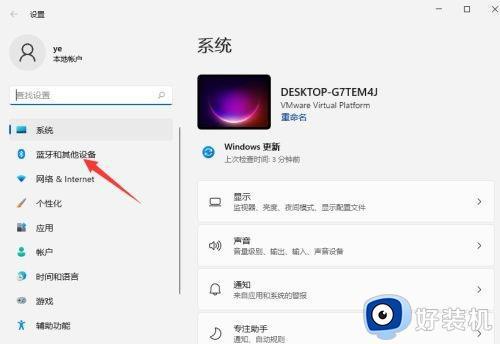
3、输入设备,请参阅蓝牙和其他设备,单击“添加设备”,添加蓝牙或其他设备。
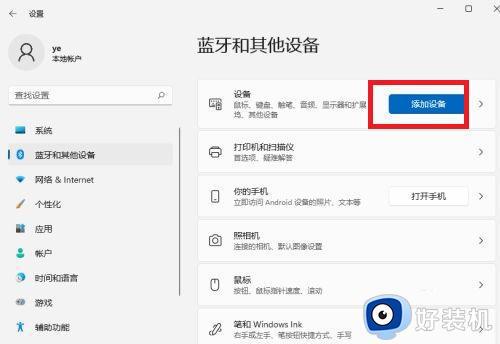
4、点击蓝牙,开始搜索蓝牙设备。
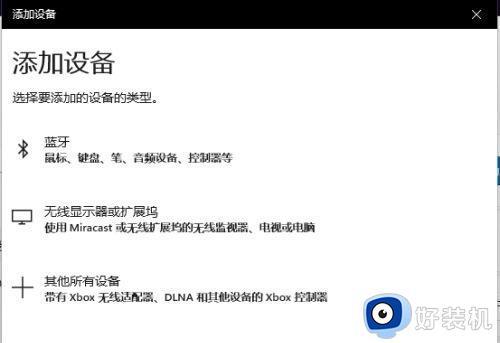
5、找到以后,然后单击连接即可配对。
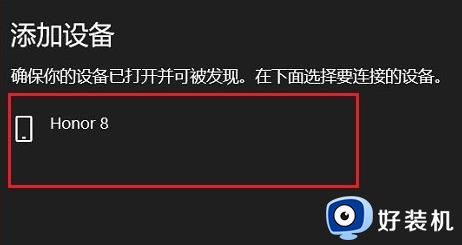
以上就是电脑连蓝牙耳机怎么连win11系统的方法,如果你还不懂如何在win11系统里面连接蓝牙耳机,就可以按照上面的教程来操作。
电脑连蓝牙耳机怎么连win11 win11电脑如何连蓝牙耳机相关教程
- 蓝牙耳机连电脑没声音win11怎么回事 win11连蓝牙耳机但是没有声音如何解决
- 电脑怎么连蓝牙耳机win11,win11电脑如何连接蓝牙耳机
- Win11如何连接蓝牙耳机 Win11连接蓝牙耳机的方法
- 电脑怎么连接蓝牙耳机win11 win11电脑连接蓝牙耳机设置方法
- win11怎样连接蓝牙耳机 windows11连接蓝牙耳机的步骤
- win11连蓝牙耳机声音小怎么回事 win11插上蓝牙耳机声音很小如何解决
- win11系统搜索不到蓝牙耳机怎么办 win11系统搜索不到蓝牙耳机解决方法
- win11连接蓝牙耳机没声音怎么办 win11蓝牙耳机没有声音如何解决
- Win11蓝牙耳机连接稳定性问题解决方案 Win11蓝牙耳机连接断开频繁怎么办
- win11电脑找不到耳机蓝牙怎么办 windows11找不到蓝牙耳机如何解决
- win11家庭版右键怎么直接打开所有选项的方法 win11家庭版右键如何显示所有选项
- win11家庭版右键没有bitlocker怎么办 win11家庭版找不到bitlocker如何处理
- win11家庭版任务栏怎么透明 win11家庭版任务栏设置成透明的步骤
- win11家庭版无法访问u盘怎么回事 win11家庭版u盘拒绝访问怎么解决
- win11自动输入密码登录设置方法 win11怎样设置开机自动输入密登陆
- win11界面乱跳怎么办 win11界面跳屏如何处理
win11教程推荐
- 1 win11安装ie浏览器的方法 win11如何安装IE浏览器
- 2 win11截图怎么操作 win11截图的几种方法
- 3 win11桌面字体颜色怎么改 win11如何更换字体颜色
- 4 电脑怎么取消更新win11系统 电脑如何取消更新系统win11
- 5 win10鼠标光标不见了怎么找回 win10鼠标光标不见了的解决方法
- 6 win11找不到用户组怎么办 win11电脑里找不到用户和组处理方法
- 7 更新win11系统后进不了桌面怎么办 win11更新后进不去系统处理方法
- 8 win11桌面刷新不流畅解决方法 win11桌面刷新很卡怎么办
- 9 win11更改为管理员账户的步骤 win11怎么切换为管理员
- 10 win11桌面卡顿掉帧怎么办 win11桌面卡住不动解决方法
