电脑提示此管理单元不能用于这一版本的Windows10如何解决
我们都知道管理员账户是Windows系统中最高权限,大家都会在win10系统建立管理员账户来管理账户和文件内容,拥有对系统资源的完全控制权。最近,有用户反馈电脑提示此管理单元不能用于这一版本的Windows10,这个问题怎么解决?小编和大家分享一下处理方法。
第一种解决方法:
1、首先,在电脑桌面上点击左下角的搜索功能中,在输入cmd,在弹出来的命令提示符下面选择,以管理员身份打开;
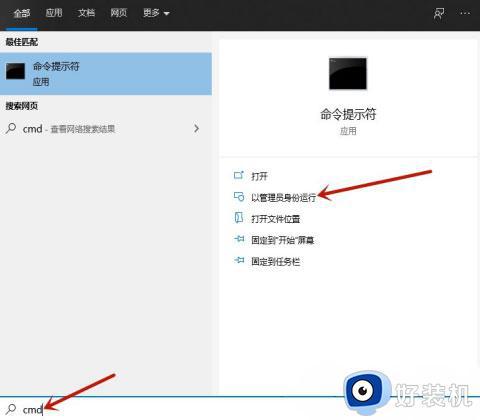
2、在输入net user User 123456/add
(User为账户名称,123456为账户密码,这两个用户可以自由设定,其他为固定字符)输入这个指令的时候如果有杀毒软件报错,直接选择允许即可;
在输入net localgroup administrators User /add;
(这里的User需要与上面的账户名称一致,其他均为固定字符);
如果系统之后提示命令成功完成,那么直接开机就可以使用新账户密码登录系统了。
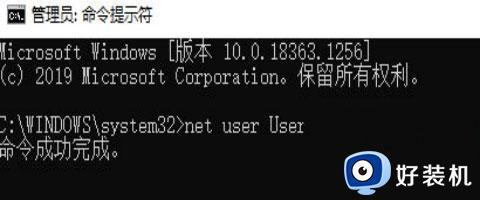
第二种解决方法:使用管理员权限打开cmd,输入net user administrator/active:yes,之后系统会提示命令完成,通过这个指令就是让系统默认账户administrator成为超级管理员,方便接下来的操作
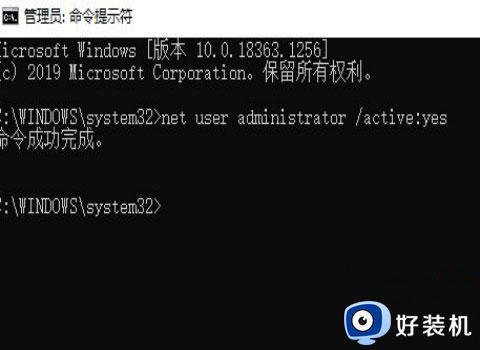
1、首先,按Win+R组合快捷键,在打开运行功能,输入control userpasswords2,点击确定或按回车进入用户账户界面;
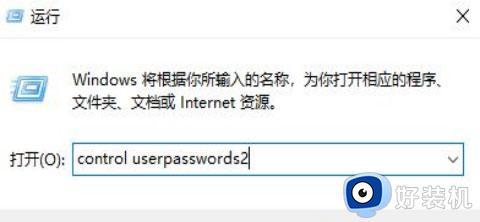
2、然后,在这个界面里面,就可以直接新增普通用户,在点击添加;
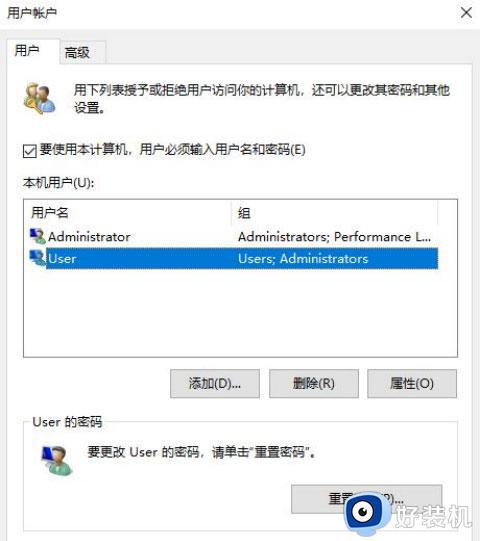
3、在点击不使用microsofi账户登录;
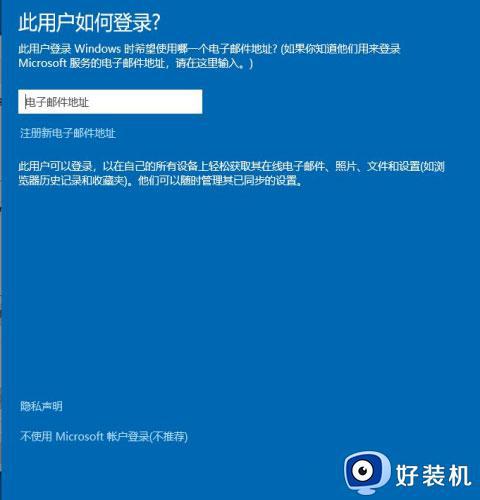
4、在添加用户界面选择本地账户;
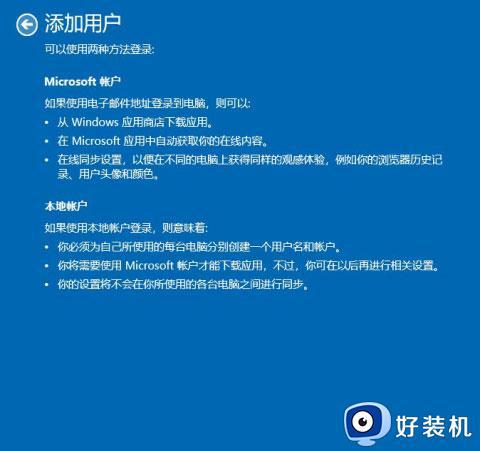
5、在输入用户名,密码和密码提示,在点击下一步;
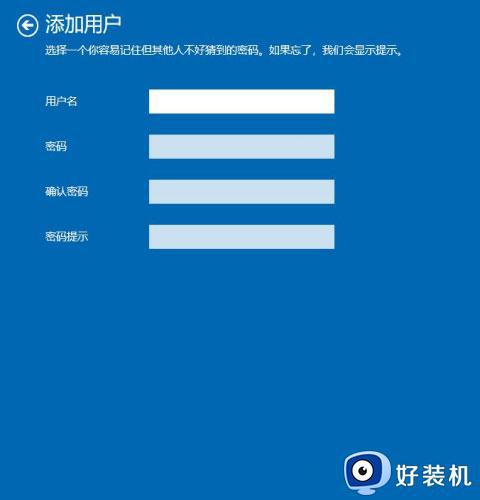
6、在点击完成即可,最后再重启电脑即可使用新账户登录了;
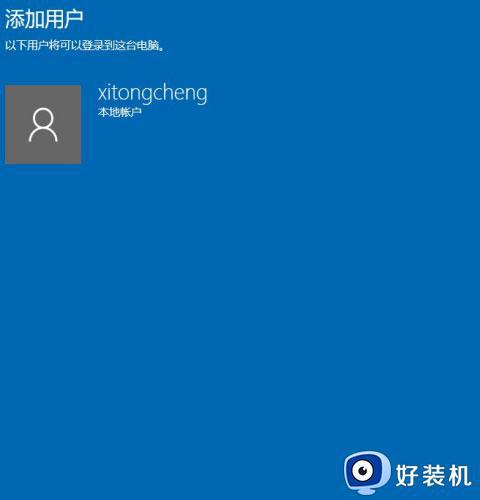
7、当然不想用的账户就可以通过使用用户账号删除。
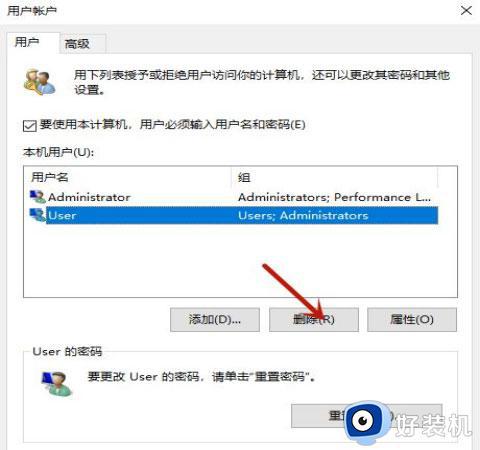
电脑提示此管理单元不能用于这一版本的Windows10解决方法分享到这里,简单设置之后,系统就恢复正常运行了。
电脑提示此管理单元不能用于这一版本的Windows10如何解决相关教程
- mmc无法初始化管理单元win10怎么办 mmc无法初始化管理单元win10的解决方法
- windows10没有高清晰音频管理器怎么办 windows10找不到高清音频管理器如何解决
- windows10修改时间提示联系管理员怎么办 windows10更改时间说要管理员如何解决
- windows10打开iis管理器怎么操作 windows10系统iis管理器如何打开
- windows10更新某些设置由你的组织来管理的关闭方法
- windows10开始菜单不显示怎么办 windows10开始菜单图标不显示如何解决
- win10提示某些设置由系统管理员进行管理如何解决
- win10打开控制台时提示“管理员已阻止mmc.exe”如何处理
- windows10病毒和威胁防护由你的组织管理怎么解决
- windows10没有realtek高清晰音频管理器功能怎么解决
- win10拼音打字没有预选框怎么办 win10微软拼音打字没有选字框修复方法
- win10你的电脑不能投影到其他屏幕怎么回事 win10电脑提示你的电脑不能投影到其他屏幕如何处理
- win10任务栏没反应怎么办 win10任务栏无响应如何修复
- win10频繁断网重启才能连上怎么回事?win10老是断网需重启如何解决
- win10批量卸载字体的步骤 win10如何批量卸载字体
- win10配置在哪里看 win10配置怎么看
win10教程推荐
- 1 win10亮度调节失效怎么办 win10亮度调节没有反应处理方法
- 2 win10屏幕分辨率被锁定了怎么解除 win10电脑屏幕分辨率被锁定解决方法
- 3 win10怎么看电脑配置和型号 电脑windows10在哪里看配置
- 4 win10内存16g可用8g怎么办 win10内存16g显示只有8g可用完美解决方法
- 5 win10的ipv4怎么设置地址 win10如何设置ipv4地址
- 6 苹果电脑双系统win10启动不了怎么办 苹果双系统进不去win10系统处理方法
- 7 win10更换系统盘如何设置 win10电脑怎么更换系统盘
- 8 win10输入法没了语言栏也消失了怎么回事 win10输入法语言栏不见了如何解决
- 9 win10资源管理器卡死无响应怎么办 win10资源管理器未响应死机处理方法
- 10 win10没有自带游戏怎么办 win10系统自带游戏隐藏了的解决办法
