win11没有wlan选项只有以太网怎么办 win11只有以太网没有wilan如何处理
近日有不少用户在使用win11系统的时候,遇到了这样一个现象,就是电脑中只有以太网并没有显示wlan选项,导致无法连接无线网络来使用,许多人碰到这样的问题都束手无策,该怎么办才好呢,大家别担心,本文这就给大家详细介绍一下win11只有以太网没有wilan的处理方法。
具体方法如下:
方法一:路由器问题
1. 确认问题是否与Wi-Fi有关,可以用手机连接Wi-Fi进行检查;
2. 如果不是Wi-Fi问题,则很可能是无线网络接口损坏了,需要对路由器进行维修或更换。
方法二:关闭了wifi网络服务项目
1. 首先打开"开始"菜单,并进入"设置";
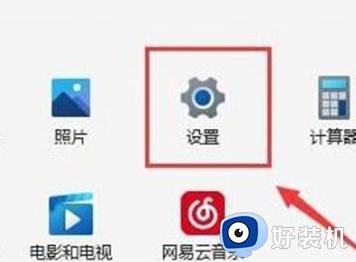
2. 选择"疑难解答";
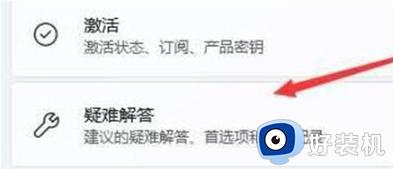
3. 在列表中选择"其他疑难解答";
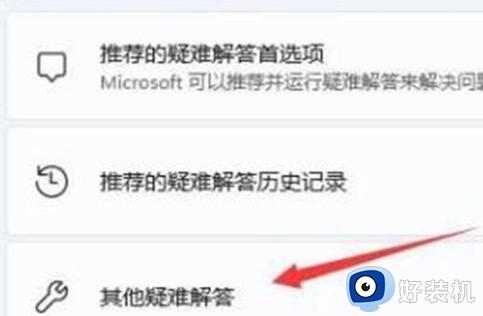
4. 点击"运行"右边的"Internet连接"即可开始诊断。
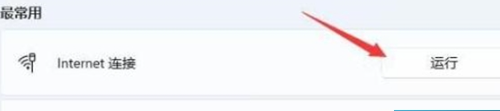
方法三:缺乏近期的网口驱动程序
1.首先打开"开始"菜单,搜索并打开"设备管理器";
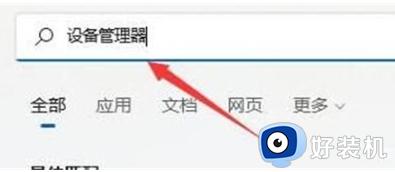
2.找到网络电源适配器下的无线网卡设备,右键点击并选择“更新驱动程序”;
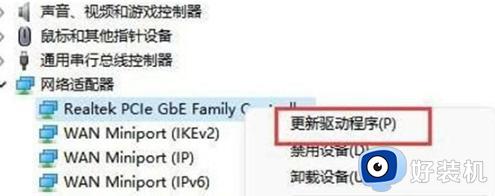
3.选择“自动搜索驱动程序”以便让计算机自动搜索并安装必要的驱动程序。
方法四:服务设置
1.首先点击"开始菜单"或"搜索按钮";
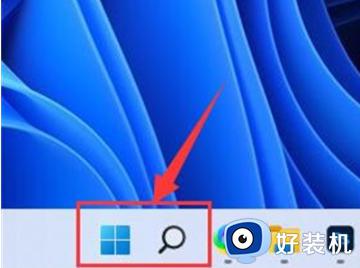
2.搜索并打开"服务";
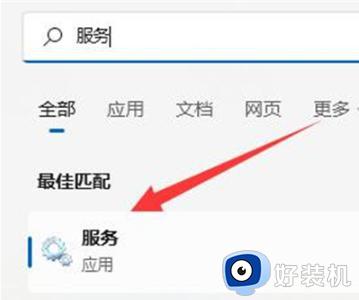
3.在服务列表中,找到" WLANAutoConfig"服务并双击打开;
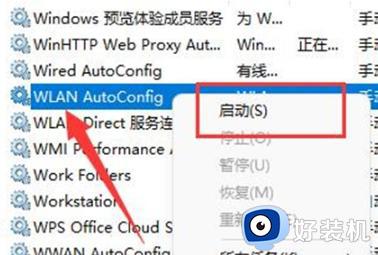
4.将"启动类型"改为"自动",并点击下方的"启动"按钮;
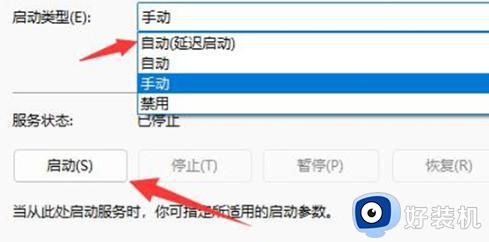
5.最后点击"确定"保存更改,并重新启动计算机,这样就应该可以看到Wi-Fi图标了。
方法五:网络重置
1.首先打开"设置",进入"网络和Internet";
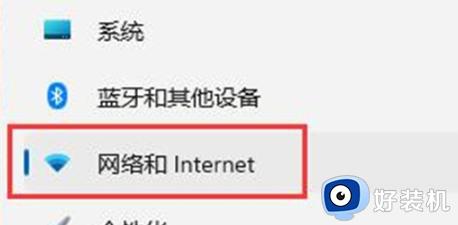
2.在其中选择"高级网络设置";
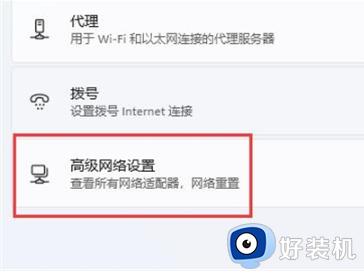
3.点击"网络重置";
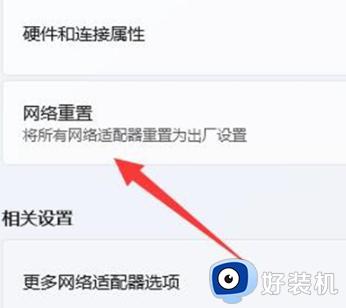
4.最后点击"立即重置"即可解决问题。(电脑会自动重启,记得保存文件)
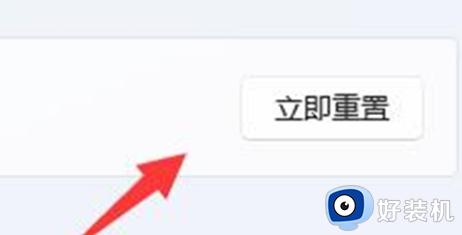
上述给大家介绍的就是win11没有wlan选项只有以太网的详细解决方法,如果你有遇到了一样的问题,就可以参考上面的方法来进行解决。
win11没有wlan选项只有以太网怎么办 win11只有以太网没有wilan如何处理相关教程
- win11找不到wlan网络连接怎么办 win11突然没有了wlan选项如何解决
- win11网络适配器没有WLAN如何修复 win11网络适配器wlan不见了怎么办
- win11电脑没有wifi选项怎么办 win11的wifi选项不见了如何解决
- win11电脑突然没有了wlan选项为什么 win11电脑突然没有了wlan选项的恢复方法
- win11设置里wlan消失了的解决方法 win11设置中的wlan不见了怎么修复
- win11系统以太网无法使用怎么回事 win11系统以太网无法使用处理方法
- win11wifi功能消失了连不上网 win11wifi功能消失了只有以太网怎么办
- win11以太网用不了怎么办 win11无法使用以太网如何修复
- win11电脑突然没有了wlan选项什么原因 win11电脑突然没有了wlan选项找回方法
- win11无法使用以太网怎么办 win11无法使用以太网的解决方法
- win11家庭版右键怎么直接打开所有选项的方法 win11家庭版右键如何显示所有选项
- win11家庭版右键没有bitlocker怎么办 win11家庭版找不到bitlocker如何处理
- win11家庭版任务栏怎么透明 win11家庭版任务栏设置成透明的步骤
- win11家庭版无法访问u盘怎么回事 win11家庭版u盘拒绝访问怎么解决
- win11自动输入密码登录设置方法 win11怎样设置开机自动输入密登陆
- win11界面乱跳怎么办 win11界面跳屏如何处理
win11教程推荐
- 1 win11安装ie浏览器的方法 win11如何安装IE浏览器
- 2 win11截图怎么操作 win11截图的几种方法
- 3 win11桌面字体颜色怎么改 win11如何更换字体颜色
- 4 电脑怎么取消更新win11系统 电脑如何取消更新系统win11
- 5 win10鼠标光标不见了怎么找回 win10鼠标光标不见了的解决方法
- 6 win11找不到用户组怎么办 win11电脑里找不到用户和组处理方法
- 7 更新win11系统后进不了桌面怎么办 win11更新后进不去系统处理方法
- 8 win11桌面刷新不流畅解决方法 win11桌面刷新很卡怎么办
- 9 win11更改为管理员账户的步骤 win11怎么切换为管理员
- 10 win11桌面卡顿掉帧怎么办 win11桌面卡住不动解决方法
