win10ie主页被锁定不能修改怎么回事 win10ie主页被锁定不能修改如何解决
更新时间:2023-05-21 16:24:00作者:mei
win10电脑安新软件之后,发现浏览器主页被强行更改成IE,篡改成了不习惯的浏览器,使用起来很慢,想要修改ie主页还被锁定,根本无法修改,怎么办?下文教程一起看下面手动修复ie主页被锁定不能修改的方法。
1、按键盘中的【Win+R】组合键打开运行,输入【regedit】回车打开注册表编辑器。
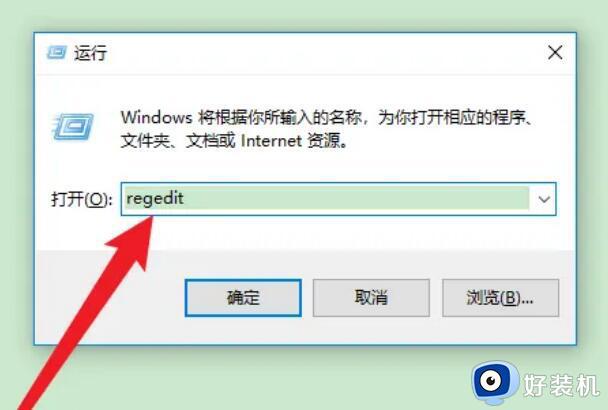
2、依次打开【HKEY_CURRENT_USERSoftwareMicrosoftInternet ExplorerMain】路径。
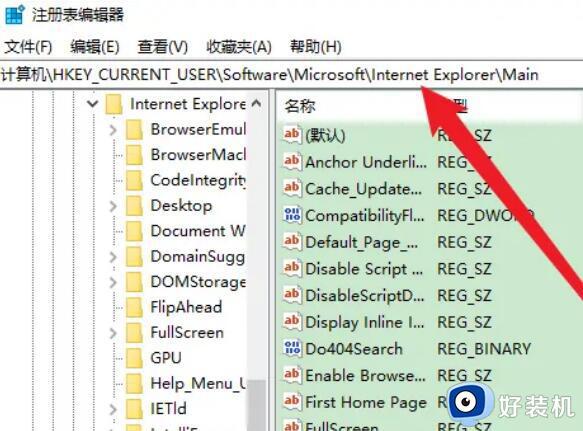
3、在右侧列表中,找到并且双击【Start Page】。
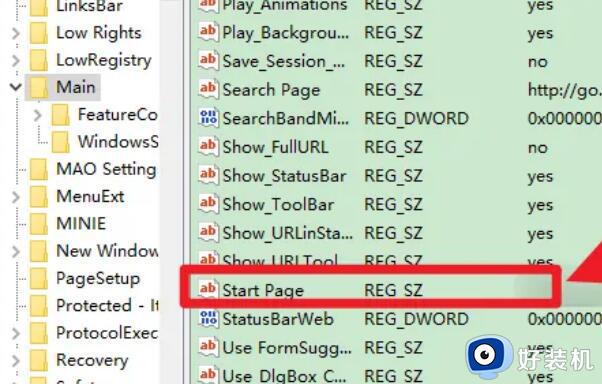
4、在【Start Page】设置界面中,将数据数值改为想要的主页地址。
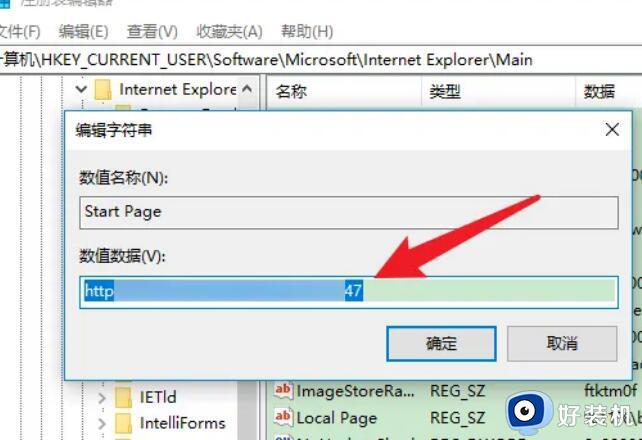
5、完成修改后点击【确定】按钮,并且退出注册表编辑器即可。
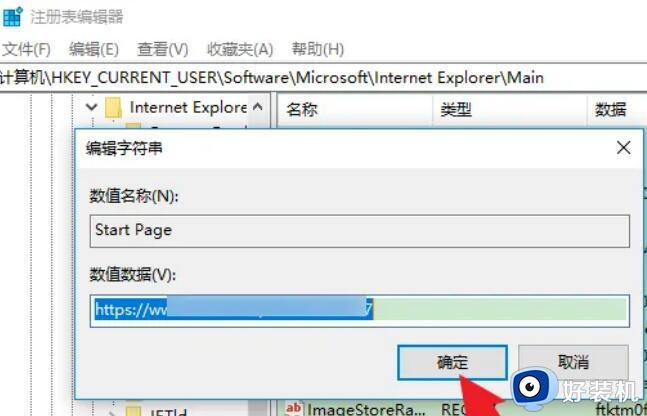
1、我们在键盘上同时按“Win+R”打开运行窗口,输入“gpedit.msc”,点击确定,如下图所示:
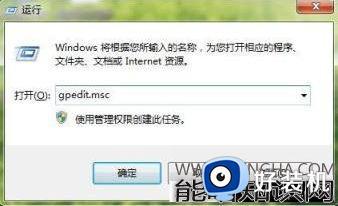
2、依次打开用户配置—管理模板—windows组件—internet explorer,找到并打开禁用更改主页设置,如下图所示:
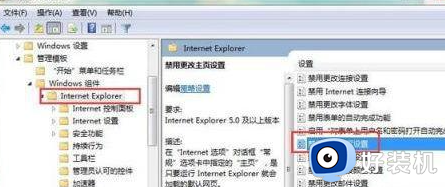
3、在禁用更改主页设置的界面中,点击已启用,输入您要锁定的主页网址即可,如下图所示:
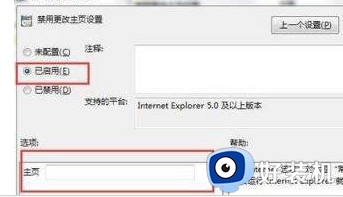
遇到win10系统ie主页被锁定不能修改的情况,阅读以上步骤进行修改设置,希望可以帮助到大家。
win10ie主页被锁定不能修改怎么回事 win10ie主页被锁定不能修改如何解决相关教程
- win10浏览器主页被360篡改怎么改回来 win10ie浏览器主页被360强制更改如何解决
- win10解除2345主页锁定设置方法 win10如何取消2345主页锁定
- win10改时间被锁定了改不了怎么回事 win10锁定时间修改不了如何解决
- 为什么win10ie浏览器主页修改不了 win10无法修改ie浏览器默认主页的方法
- win10浏览器主页被篡改怎么解决 win10电脑的浏览器主页被篡改解决方法
- window10默认浏览器主页被改成2345了怎么改回
- win10win键被锁了怎么回事 win10的win键被锁定如何解决
- win10win键被锁怎么解锁 win10系统win键被锁定如何解除
- win10浏览器设置主页的步骤 win10浏览器怎样设置主页
- win10 账号被锁定无法登陆怎么回事 win10账号已锁定且无法登录如何解锁
- win10拼音打字没有预选框怎么办 win10微软拼音打字没有选字框修复方法
- win10你的电脑不能投影到其他屏幕怎么回事 win10电脑提示你的电脑不能投影到其他屏幕如何处理
- win10任务栏没反应怎么办 win10任务栏无响应如何修复
- win10频繁断网重启才能连上怎么回事?win10老是断网需重启如何解决
- win10批量卸载字体的步骤 win10如何批量卸载字体
- win10配置在哪里看 win10配置怎么看
win10教程推荐
- 1 win10亮度调节失效怎么办 win10亮度调节没有反应处理方法
- 2 win10屏幕分辨率被锁定了怎么解除 win10电脑屏幕分辨率被锁定解决方法
- 3 win10怎么看电脑配置和型号 电脑windows10在哪里看配置
- 4 win10内存16g可用8g怎么办 win10内存16g显示只有8g可用完美解决方法
- 5 win10的ipv4怎么设置地址 win10如何设置ipv4地址
- 6 苹果电脑双系统win10启动不了怎么办 苹果双系统进不去win10系统处理方法
- 7 win10更换系统盘如何设置 win10电脑怎么更换系统盘
- 8 win10输入法没了语言栏也消失了怎么回事 win10输入法语言栏不见了如何解决
- 9 win10资源管理器卡死无响应怎么办 win10资源管理器未响应死机处理方法
- 10 win10没有自带游戏怎么办 win10系统自带游戏隐藏了的解决办法
