如何给电脑正确安装AMD独显驱动 在电脑安装AMD独显驱动的操作方法
更新时间:2023-10-24 16:24:00作者:mei
AMD独显驱动是一种常见的显卡驱动,很多人给电脑安装AMD显卡总会因为安装不顺利而影响使用体验,通常AMD显卡驱动安装不上或者安装错误是步骤不正确对导致的,大家参考下文按照正确方法进行安装AMD独显驱动即可。
解决方法如下:
1、打开控制面板,查看是否已经安装了AMD显卡驱动。如果安装了,先确定你下载的驱动安装版本是对应你目前使用的系统 还要注意32bit和64bit。
2、安装AMD驱动或升级驱动,必须先彻底卸载旧驱动,否则某些特性生效不了(安装GHOSt系统时候,系统默认安装的万能驱动可能不兼容你的笔记本电脑)。
3、打开控制面板,找到已经安装的amd驱动程序,右击-更改,进入AMD显卡驱动安装程序。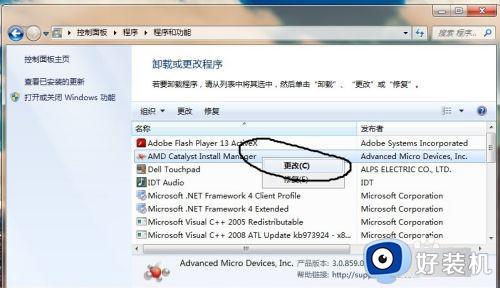
4、点击下一步- 快速卸载-下一步。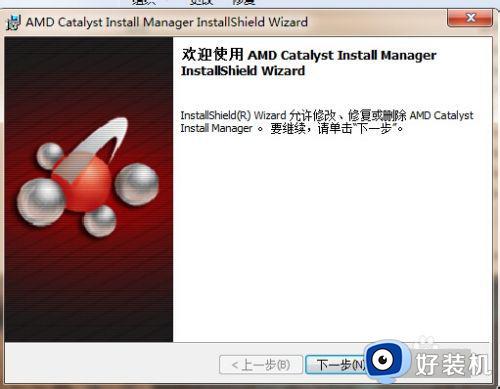
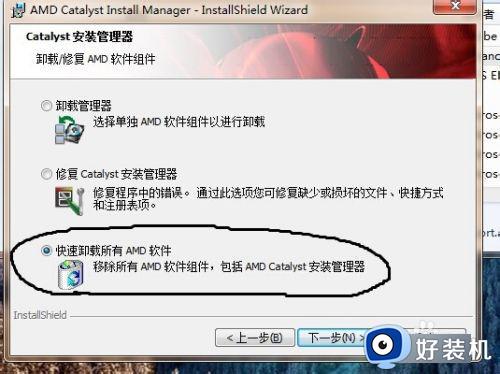
5、卸载之后点 完成,然后重启电脑。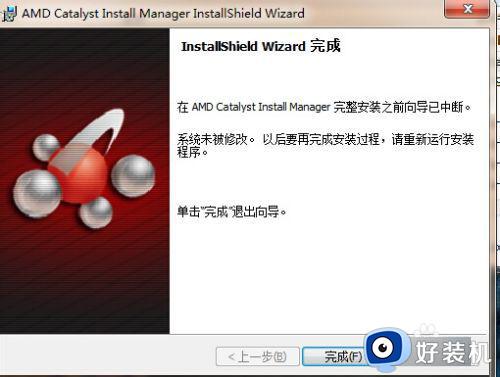
6、下载-安装 DriverSweeper再用Driver Sweeper这个软件清理一遍AMD驱动相关. 如图,全部清除后重启电脑。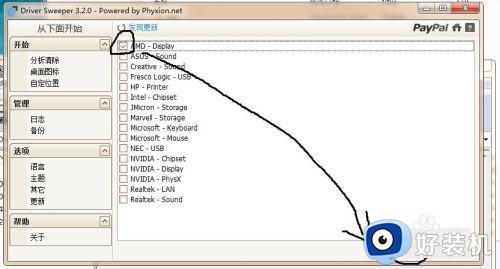
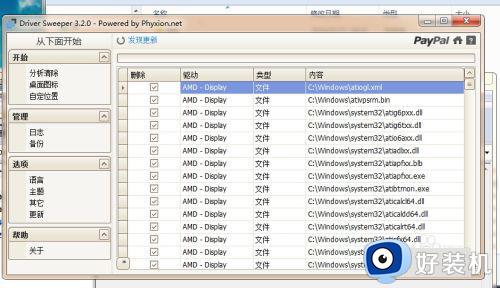
7、重启后找到你下载的兼容自己机型的显卡驱动(建议到自己电脑品牌的官方网站下载), 右击-以管理员身份运行。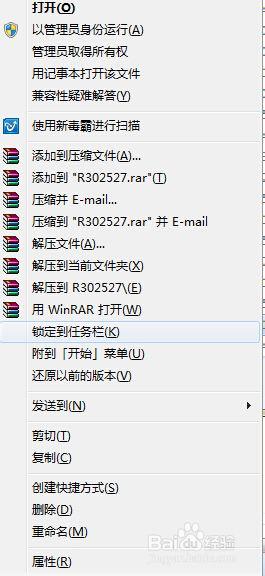
8、选择快速安装就可以。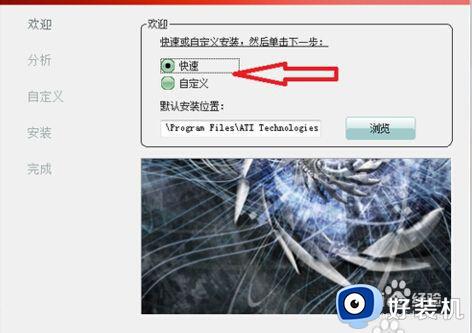
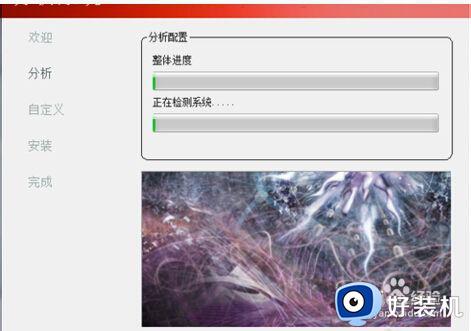
9、安装完成后,在电脑桌面右击鼠标-配置可交换显示卡。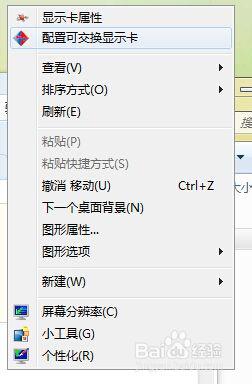
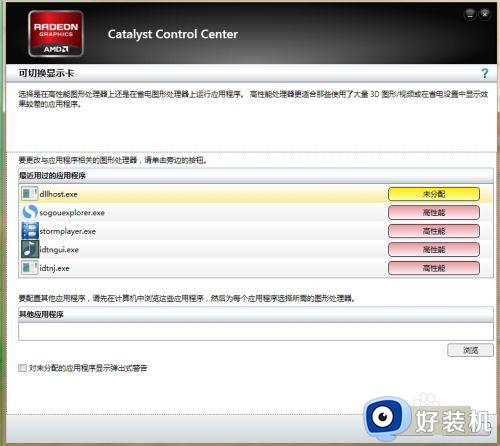
10、把需要运行的软件改成 高性能 显卡运行 然后点应用,就完成了。
AMD独显驱动是强大且专业的驱动程序,以上分享在电脑安装AMD独显驱动的操作方法,希望可以帮助到大家。
如何给电脑正确安装AMD独显驱动 在电脑安装AMD独显驱动的操作方法相关教程
- amd独显驱动怎么安装 amd显卡驱动安装教程
- amd显卡驱动程序安装失败怎么办 电脑amd显卡驱动安装不了解决方法
- amd显卡驱动报错182解决方法 amd显卡驱动报错182如何解决
- amd显卡驱动安装错误205怎么解决 安装amd显卡驱动提示错误205的解决方法
- amd图形驱动未安装有什么后果 电脑没安装amd图形驱动的影响介绍
- amd驱动更新方法 amd显卡驱动如何更新
- 蓝宝石驱动在官网还是amd 蓝宝石显卡驱动好还是AMD的好
- AMD显卡催化剂安装步骤图文教程 AMD催化剂安装教程步骤详解
- n卡驱动怎么安装 nvidia显卡驱动怎么安装
- 梅捷amd显卡驱动怎么卸载 梅捷amd显卡驱动程序卸载教程
- 电脑无法播放mp4视频怎么办 电脑播放不了mp4格式视频如何解决
- 电脑文件如何彻底删除干净 电脑怎样彻底删除文件
- 电脑文件如何传到手机上面 怎么将电脑上的文件传到手机
- 电脑嗡嗡响声音很大怎么办 音箱电流声怎么消除嗡嗡声
- 电脑我的世界怎么下载?我的世界电脑版下载教程
- 电脑无法打开网页但是网络能用怎么回事 电脑有网但是打不开网页如何解决
电脑常见问题推荐
- 1 b660支持多少内存频率 b660主板支持内存频率多少
- 2 alt+tab不能直接切换怎么办 Alt+Tab不能正常切换窗口如何解决
- 3 vep格式用什么播放器 vep格式视频文件用什么软件打开
- 4 cad2022安装激活教程 cad2022如何安装并激活
- 5 电脑蓝屏无法正常启动怎么恢复?电脑蓝屏不能正常启动如何解决
- 6 nvidia geforce exerience出错怎么办 英伟达geforce experience错误代码如何解决
- 7 电脑为什么会自动安装一些垃圾软件 如何防止电脑自动安装流氓软件
- 8 creo3.0安装教程 creo3.0如何安装
- 9 cad左键选择不是矩形怎么办 CAD选择框不是矩形的解决方法
- 10 spooler服务自动关闭怎么办 Print Spooler服务总是自动停止如何处理
